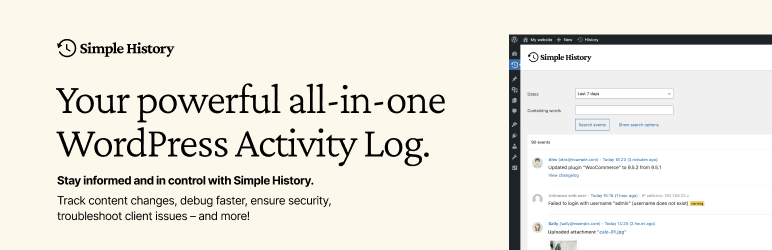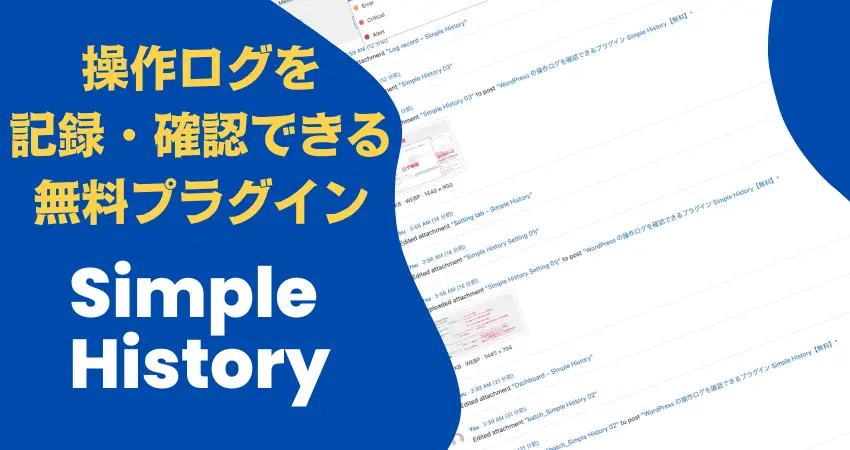

ずっとパソコン触ってると何を作業したか忘れちゃうんだけど、簡単にログを記録できないかな?
作業の記録を取るのってついつい忘れてしまいますよね。
昔は、HTML や CSS の記述など変更した内容を頭に残せてましたが、もう歳なのと、今では変更した設定を覚えたりするのが苦痛です。
そこで、WordPress で作業した内容をサクッと記録してくれるプラグインをご紹介します。
すべての人に必要なプラグインではありませんが、WordPress の操作したログを見たい、残したいと思われたら、このプラグインを試してみてくださいね。
このページで紹介しているプラグインはこちらです。
Simple History – Track, Log, and Audit WordPress Changes – WordPress プラグイン | WordPress.org 日本語
Track changes and user activities on your WordPress site. See who created a page, uploaded an attachment, and more, for a complete audit trail.
どうして操作ログが必要か?

ブログを書いていると、どこをどう直したのか、を思い出したくなる時がありませんか?
特に、複数のブログを運営しているときは、それぞれの変更内容をノートに記録するなどは、結構面倒くさいものです。
私がこのプラグインを必要になった理由は、
テストサイトで、新しいテーマに移行させたブログ記事を修正している間、本番サイトのページをリライトしたり、新規追加してしまって困った、から。
さすがに過去に変更したページの履歴を拾うことはできませんが、これから新規追加したり、修正したページについては残しておけます。
今のサイトを新テーマへ置き換えるのか。
それはまだわからないのですが、テストサイトで作業している内容を置き換える時、新規追加ページと修正したページを反映する必要があります。

記事ごとに変更履歴は残っているのですが、その記事がわからないとどうしようもないんですよね・・・。
作業履歴を保存する Simple History の機能
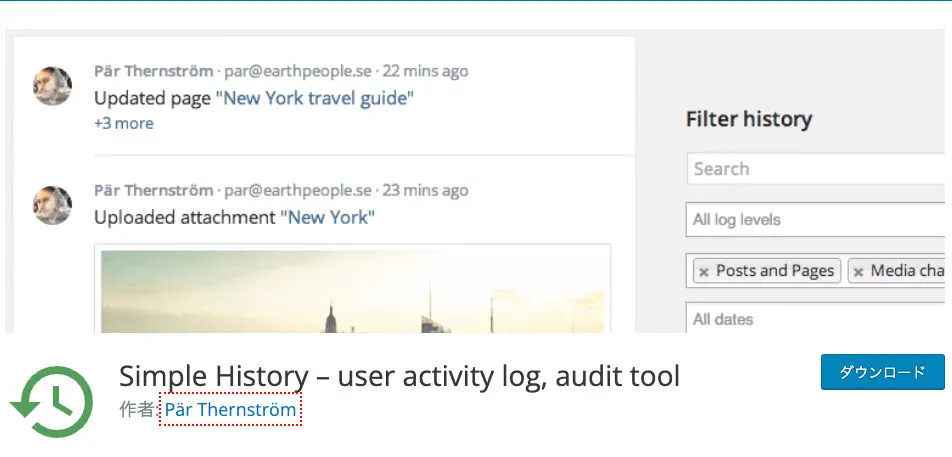
Simple History プラグインの機能は次のとおりです。
- 投稿とページ
- 誰が投稿やページを追加、更新、削除したかを確認する。
- 添付ファイル
- 添付ファイルを追加、更新、削除したユーザーを確認できます。
- タクソノミ(カスタムタクソノミ、カテゴリー、タグ)
- 誰がタクソノミーを追加、更新、削除したか確認できます。
- コメント
- 誰がコメントを編集、承認、削除したか確認できます。
- ウィジェット
- サイドバーのウィジェットを追加、更新、削除した人の情報を取得できます。
- プラグイン
- 有効化、無効化
- ユーザープロファイル
- 追加、更新、削除されたユーザーに関する情報
- ユーザーログイン
- ユーザーのログインとログアウトを確認できます。また、ユーザーがログインに失敗した場合も確認できます(ブルートフォースによるログインの試みを捕捉する良い方法です)。
- ユーザーログインの失敗
- 誰かがログインを試みたが、失敗したときを参照してください。このログには、ハッカーと思われる人物のIPアドレスが含まれます。
- メニュー編集
- WordPress の基本メニューにログ管理画面への項目を追加します。
- オプション画面
- WordPressの様々な設定項目の変更に関する詳細が表示されます。サイトタイトルやパーマリンクの変更などが記録されます。
- プライバシーページ
- プライバシーページが作成されたとき、または新しいページに設定されたときに表示されます。
- データエクスポート
- プライバシーデータのエクスポート要求が追加されたとき、およびこの要求がユーザーによって承認されたとき、管理者によってダウンロードされたとき、またはユーザーに電子メールが送信されたときに表示されます。
- ユーザーデータ消去リクエスト
- ユーザーのプライバシーデータのエクスポート要求が追加されたとき、この要求がユーザーによって承認されたとき、およびユーザーデータが削除されたときを参照してください。
基本的に自分一人で運用しているので、誰がしたのか?という情報は必要ないのですが、どのページにどんな編集を加えたのか、作業時間なども記録されているので、思い出しやすいです。
履歴記録プラグイン Simple History の設定方法
このプラグインは、インストール後に設定することはほとんどありません。
英語のプラグインなので、念の為、画面のスクショを御覧ください。
Setting タブ
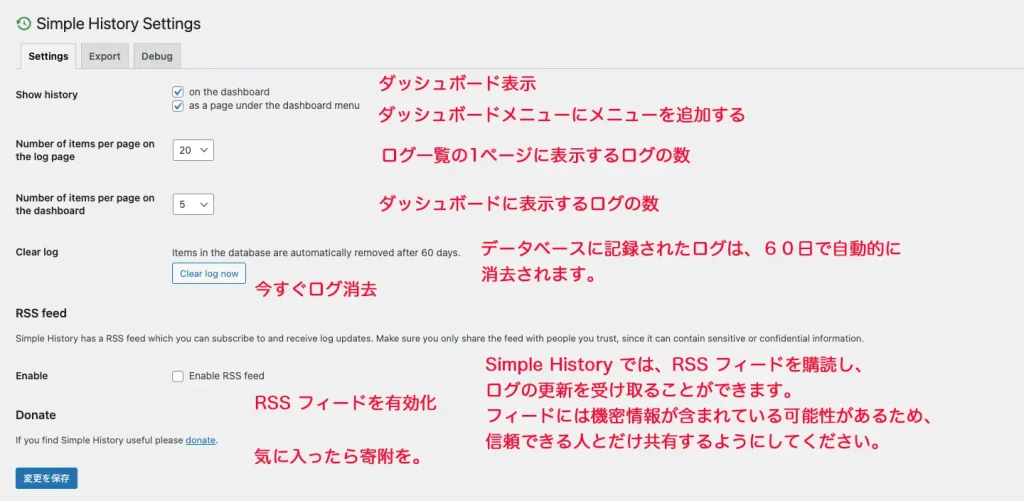
主な設定はこのタブ内だけです。ほとんどインストール時の設定のままで良いです。
Export タブ
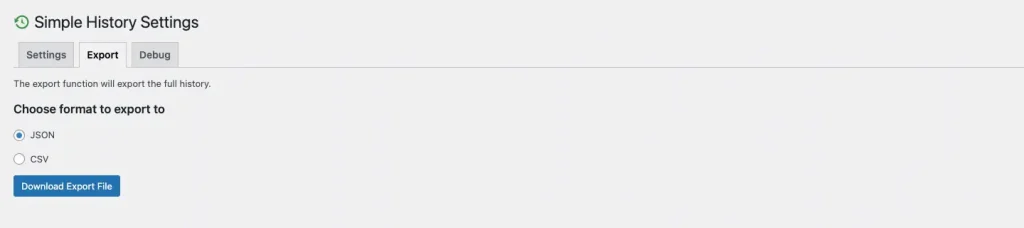
ログの内容をCSVでダウンロードできます。
ログは60日で削除されますので、必要な場合は Export して保存しておきましょう。
Debug タブ
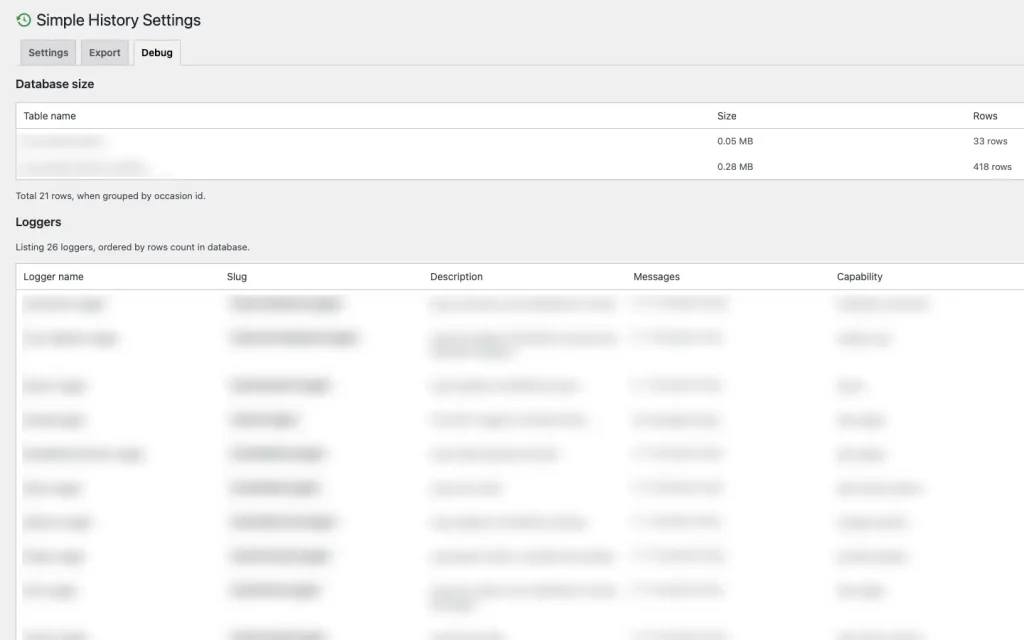
Debug モードはなにかトラブルがあった時に利用すると思うのですが、使い方がよく分かってません。項目にはデータベース情報があるので、おそらくデータベースからエラーを探し出すためのものかと。
履歴記録の管理画面
管理画面は、ダッシュボードに簡易表示されるものと、メニュー画面から移動できるものとがあります。
ダッシュボード
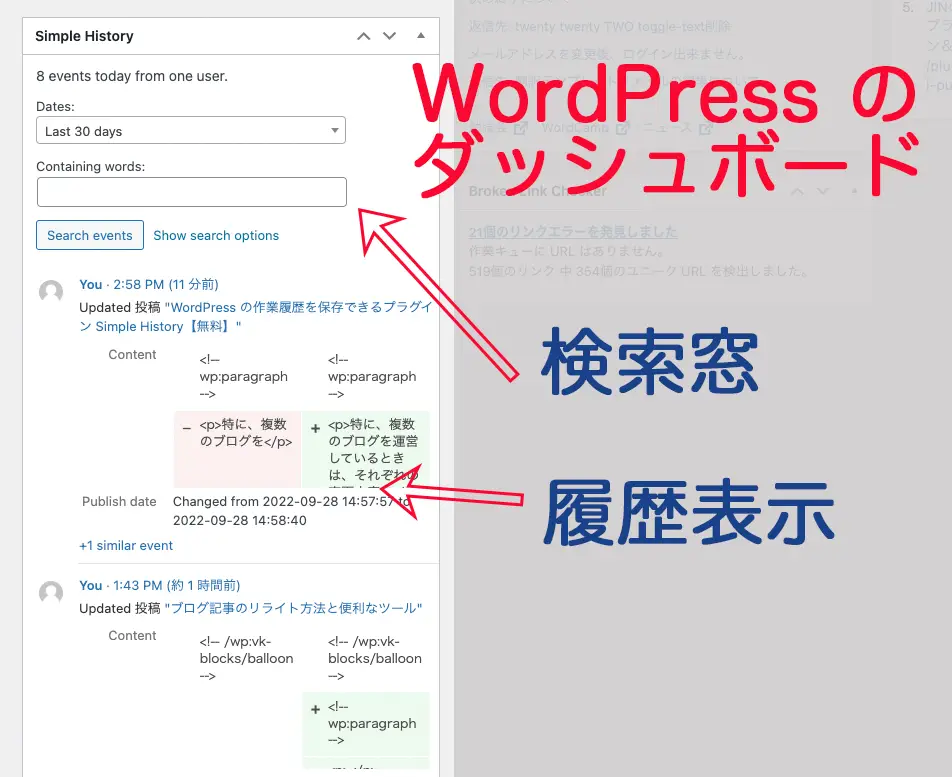
履歴一覧画面
履歴一覧画面は、ダッシュボード→ Simple History から見れます。
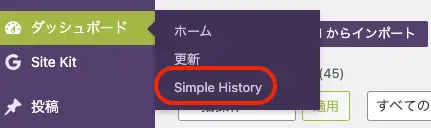
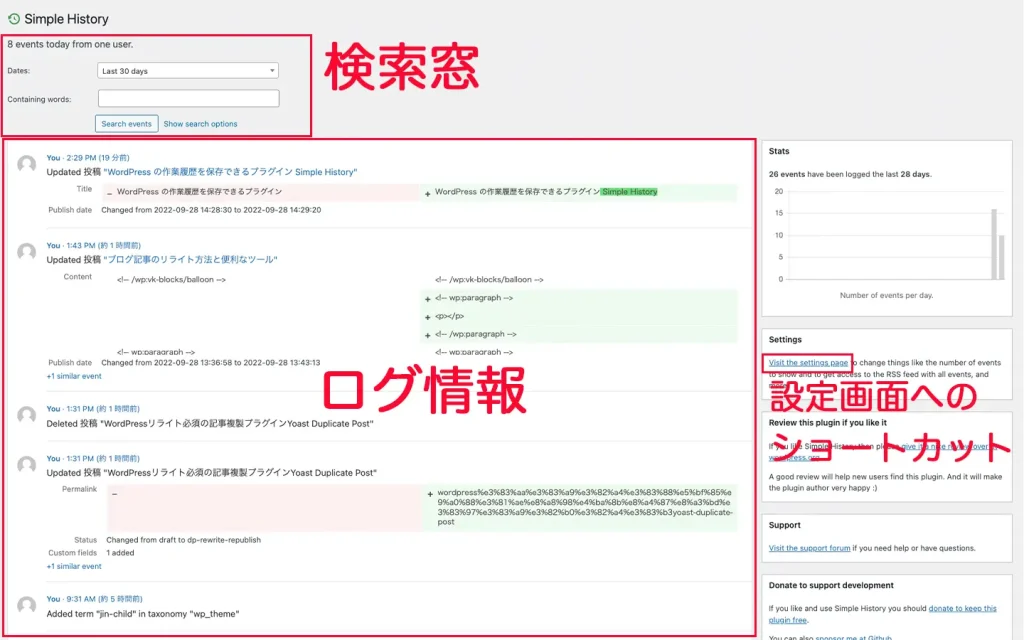

ログは簡単に確認することができます。
実際の検索方法についてみてみましょう。
ログ検索の仕方
ログ検索の方法は、検索ボックスに入力するだけです。
予め決められた検索語以外にも、任意のキーワードで検索することができます。
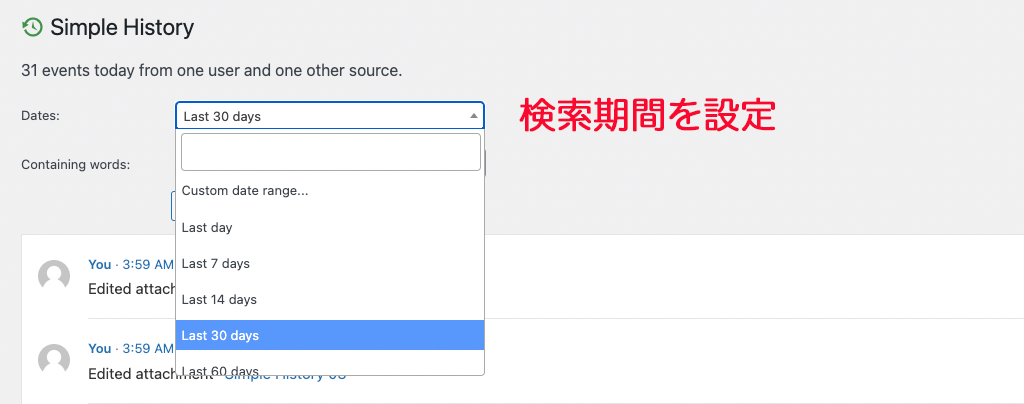
- ダッシュボード→Simple History
- 簡易検索の場合は、Dates (期間 7、14、30日)、Cotaining Words (検索ワード)を入力して、Search Events をクリックする
Show search options をクリックすると、さらに検索条件を絞り込めます。
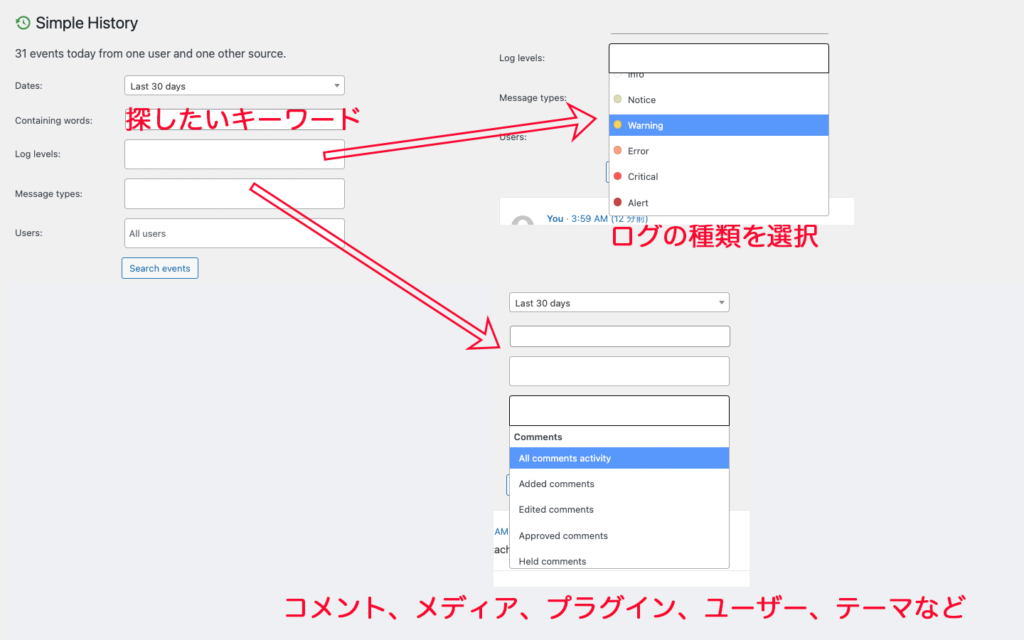
- Log levels (重要度)
- Message types(コメント、メディア、プラグイン、ユーザー、テーマなど)
- Users(特定ユーザー)
FAQ
-
履歴は自動で削除されますか?
-
すべての履歴は、60日後に自動的に削除されます。
または、設定画面ですぐに削除することも可能です。
-
テーマの変更は記録されますか?
-
はい、記録されます。どのテーマからどのテーマへ変更されたのか、がログとして残ります。
-
サードパーティ製のプラグインはサポートしてますか?
-
公式では次のプラグインがサポートされていると紹介されています。
- Jetpack
- Advanced Custom Fields(ACF)
- User Switching
- WP Crontrol
- Enable Media Replace
- Limit Login Attempts
- Redirection
- Yoast Duplicate Post (紹介してます)
- Beaver Builder
利用上の注意
使用して気がついた点をシェアします。
ログは60日で消える前に対処しましょう
作業ログだけを残す場合、ログの中から必要な情報だけを残す場合、どちらの場合にしても、システムは60日でログを消去してしまいます。
消去されたら困るログは、事前にバックアップするのをお忘れなく
バックアップ後はログを削除しましょう
ログが重なってしまうので、バックアップ終了後はすみやかにログを消去します。
ログの消去は、Setting タブの Clear log now というボタンをクリックするだけです。
変更ログ記録プラグイン・Simple History まとめ
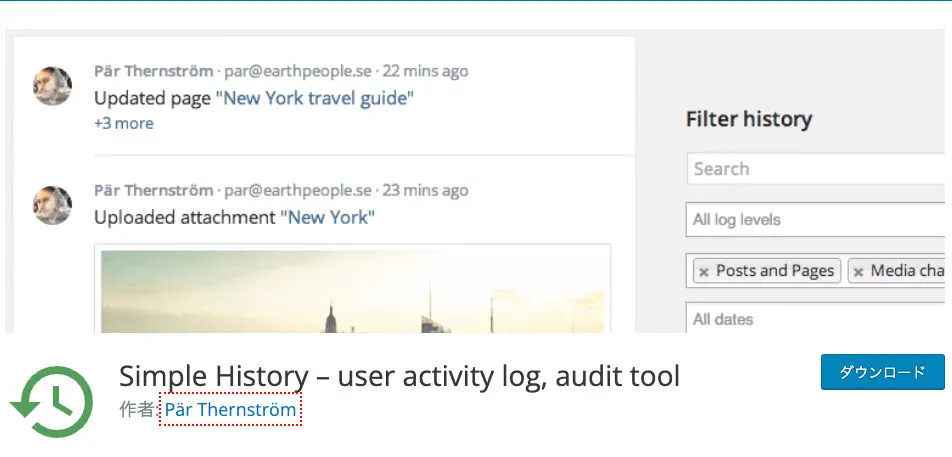
最後に。
必須のプラグインではありません。
プラグインをいれてWordPress の表示スピードが遅くなるようであれば、削除しても良いかと思います。
ただ、履歴を取っておくと作業内容の備忘録代わりになりますから、WordPress 全体に関わるような変更を行う時にぜひ試してみてくださいね。
最後まで読んでくださりありがとうございました!
Simple History – Track, Log, and Audit WordPress Changes – WordPress プラグイン | WordPress.org 日本語
Track changes and user activities on your WordPress site. See who created a page, uploaded an attachment, and more, for a complete audit trail.