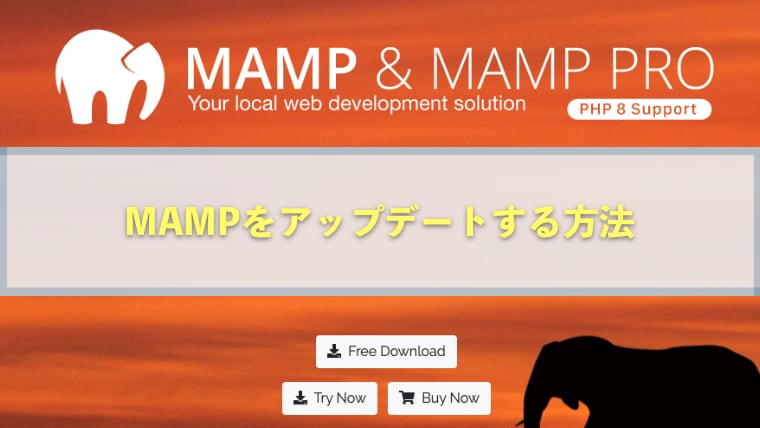WordPress を Mac で動かしたいけど、どうしたらいい?
WordPress をローカル環境の Mac で使うのは MAMP というアプリを使えば簡単です。
ローカル環境の Mac で WordPress を動かせるようになると、普段の記事作成もネット環境を気にせずにできますし、プラグインやテーマ、バックアップファイルのテストなどもできるようになります。
ブログやサイト作りする上で、このテクニックは覚えておくと大変便利です。
MAMP をインストールして、WordPress のブログ記事をどんどん書いていきましょう!

自分のマシンで開発する環境のことを、ローカル環境と呼びます。
- 1. WordPress は Mac の中で使える
- 2. MAMP は Mac で WordPress を動かせるアプリ
- 3. MAMP を Mac へインストールする方法
- 3.1. MAMP を Macへダウンロードする
- 3.2. MAMPをMacへインストールする
- 4. MAMP.appを実行する環境を整える
- 5. WordPressをMacで使うためのデータベースを作る
- 6. WordPressをMacへインストールする
- 6.1. WordPressをMacへダウンロードする
- 6.2. ダウンロードフォルダを移動させる
- 6.3. WordPressをMacで実行する
- 7. インストールしたWordPressを表示する
- 8. FAQ
- 9. MAMP のバージョンアップ方法
- 10. MAMP で WordPress 環境を最速で複製する裏技
WordPress は Mac の中で使える
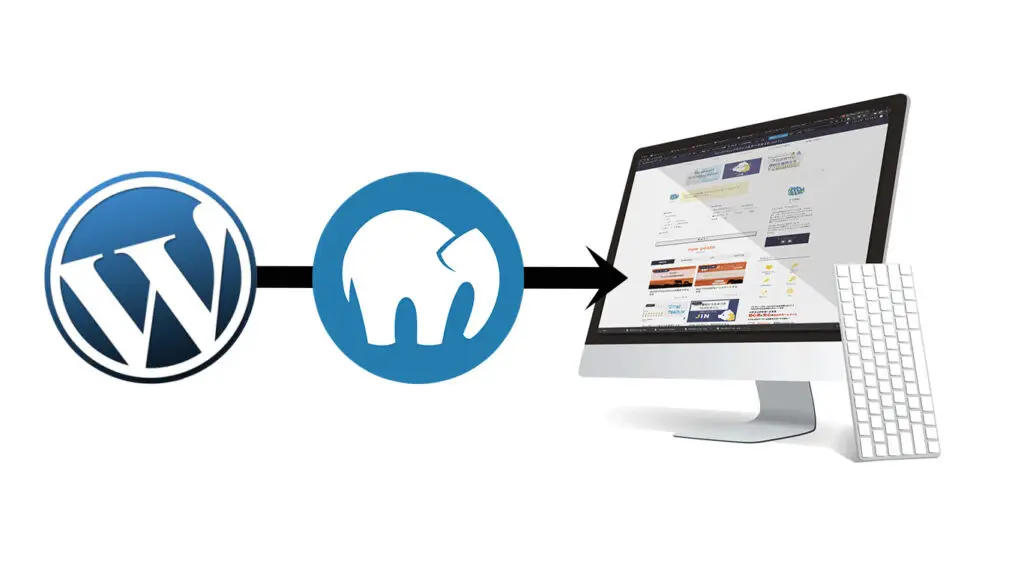
いきなりサーバー契約をしなくても自分の Mac(Winも)内でローカル環境を作ることで WordPress は使えます!
ローカル環境で WordPress を動かすメリットは、
- サーバーやドメインなどの契約をしなくても WordPress を実際に動かすことができる
- 運営中であれば、新しいプラグインを導入する前に動作確認などができる
- 記事を作成するときに、ネット環境がなくても記事を WordPress の編集画面の中で書くことができる
などが挙げられます。
用意するアプリは2つ
- MAMP
- WordPress
です。
手順は次の通り。
- MAMPをインストール&設定
- phpMyadmin(データベース)を設定。
- WordPressをインストール。
では、実際にMAMPからインストールしてみましょう!
順番に説明します。

local というアプリもあります。こちらも簡単に環境を作ることができますが、バージョンが統一されており、より本番環境に近い環境を作るには不向きです。(プラグインの動作など異なる場合があるので、環境はなるべく本番環境に近いものが良い)
MAMP は Mac で WordPress を動かせるアプリ
MAMPは、簡単に自分の Mac 内でサーバーを動かせるアプリです。WordPress の他にも、サーバーで動かすアプリケーションを実行することができます。

ざ、ざっくりすぎ?でも、いいのよ。最初はそれで♪
Webサービスを使ったアプリやサイトを開発したりする時によく使います。
(もっと専門的なこともするけど)
初心者さんは、ああ、そういうアプリね、という感覚で良いです♪
MAMP を Mac へインストールする方法
まずは MAMP をインストールして、Mac で WordPress を動かす環境を作りましょう!
MAMP を Macへダウンロードする
まずこちらのサイトへ移動してアプリをダウンロードしましょう。
サイトは英語ですが、MAMP のダウンロードには全く問題ありません。
Free Download をクリック
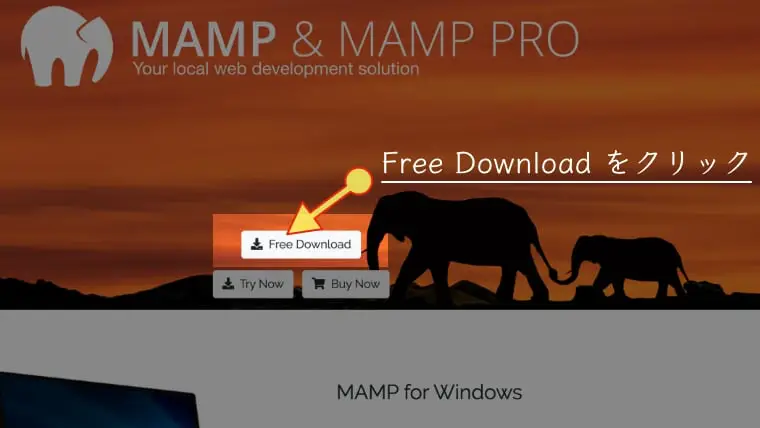
MAMP & MAMP PRO6.2 をクリック
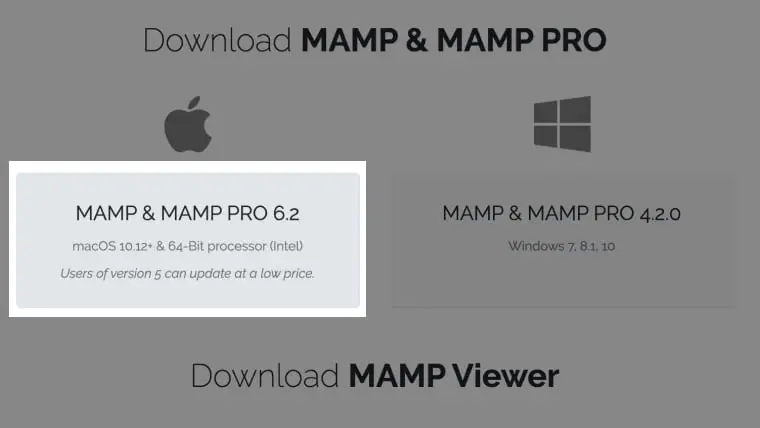
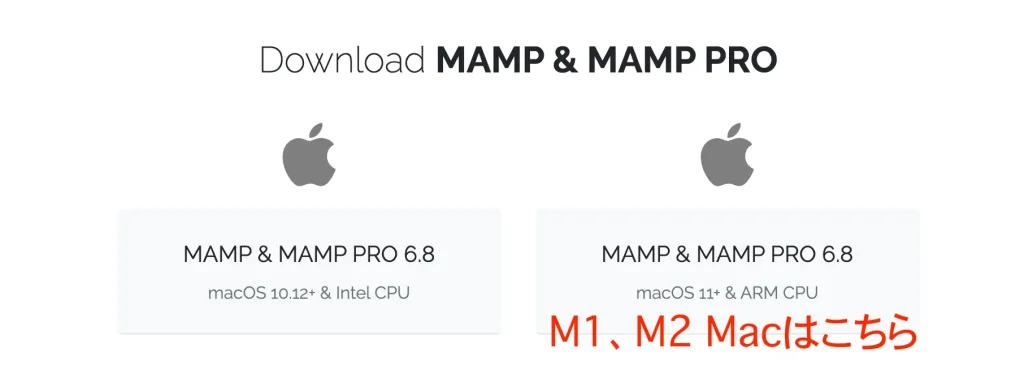

448.7MB。しばらく待ちましょうね。😅
ダウンロードが完了したらファイルを開きます
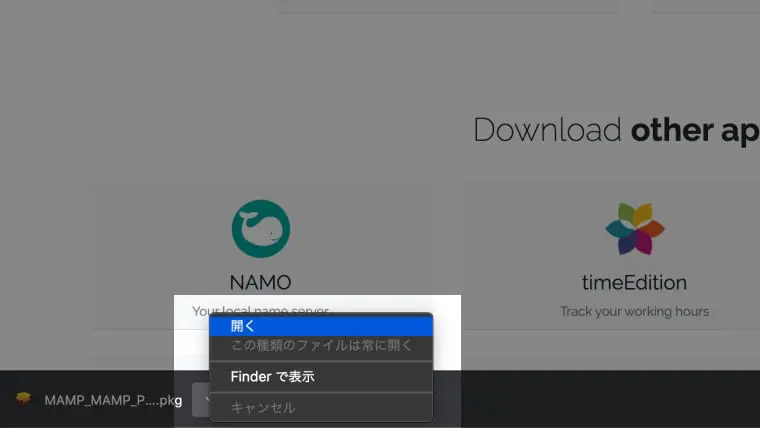
MAMPをMacへインストールする
つぎに、ダウンロードしてきた MAMP を、Mac へインストールしていきます。
続けるをクリック(2回ある)
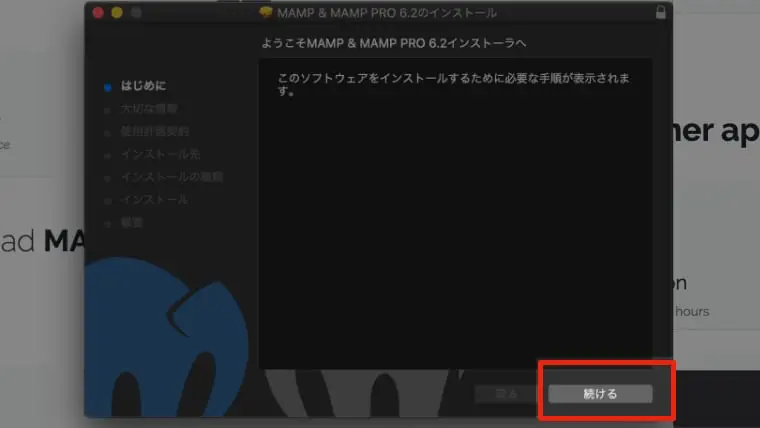

新しいインストーラーに表示される注書きあるけど、新規インストールには関係ないかな。
Apple M1/M2プロセッサを搭載したMac用のMAMP & MAMP PROパッケージです。
フォルダ「MAMP」とアプリケーション「MAMP PRO」をアプリケーションディレクトリにインストールします。MAMPフォルダを移動したり、名前を変更したりしないでください。
インストーラーが既存のインストールを検出した場合、/Applications/MAMP/htdocsと/Applications/MAMP/conf/sslのデータを保持し、既存のデータベースを新しいインストールにコピーし、古いMAMPフォルダの名前を変更します。
重要: MAMP PRO v1-5をお使いの方はご注意ください:
MAMPインストーラに追加された注意書きより和訳
- これは無償アップデートではありません。
- PostfixがGroupStartの一部でない限り、MailHogはPostfixより優先されます。
- Applications/MAMP/htdocsはドキュメントルートとして使用できません。
- サーバーを個別に起動/停止できなくなりました。
- NginxをApacheのリバースプロキシとして使用することはできません。
同意するをクリック
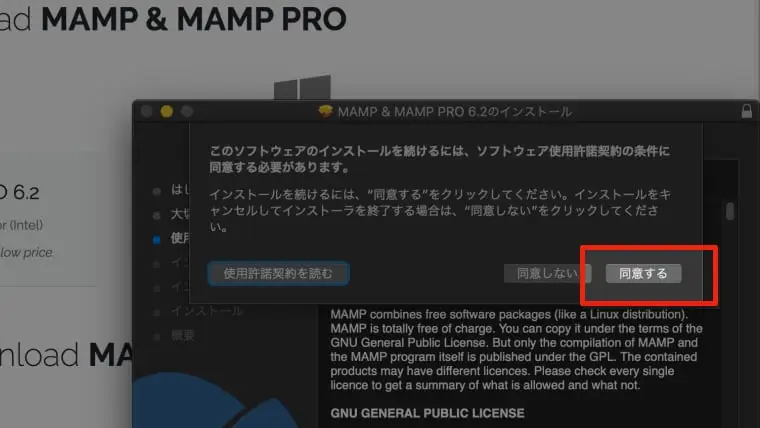
インストールをクリック
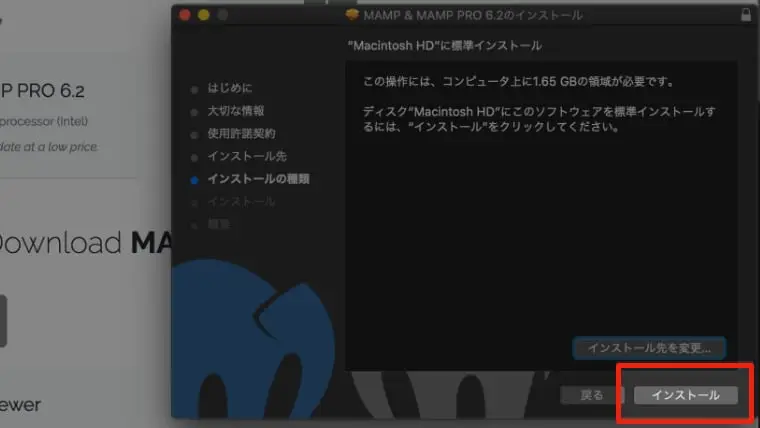
ソフトウェアインストールの許可確認画面でパスワードを入力
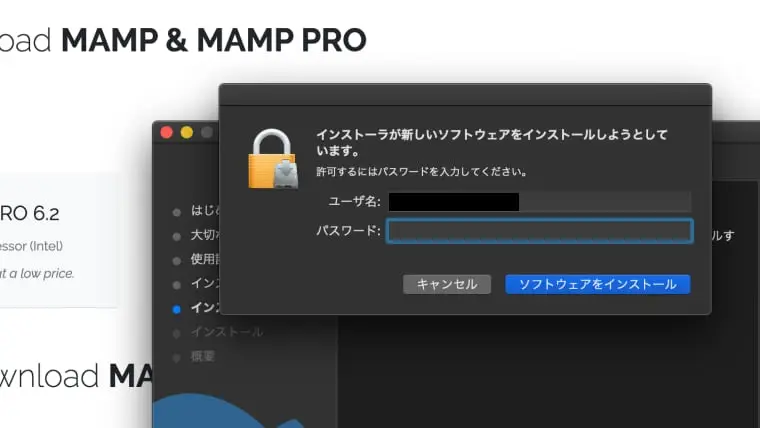
完了したら閉じるをクリック
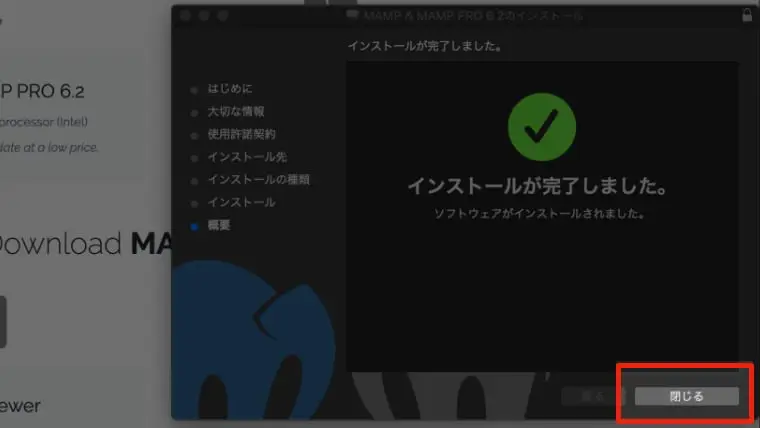
インストーラはゴミ箱に入れるをクリック
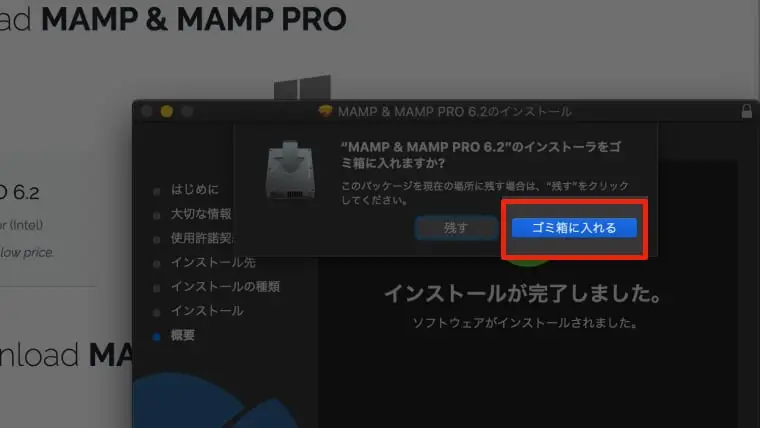
次は実際にMAMPを実行してWordPressをインストールします
MAMP.appを実行する環境を整える
Mac に WordPress を動かすためのアプリ MAMP がインストールされました。実際に起動させてみましょう。
MAMP を実行する
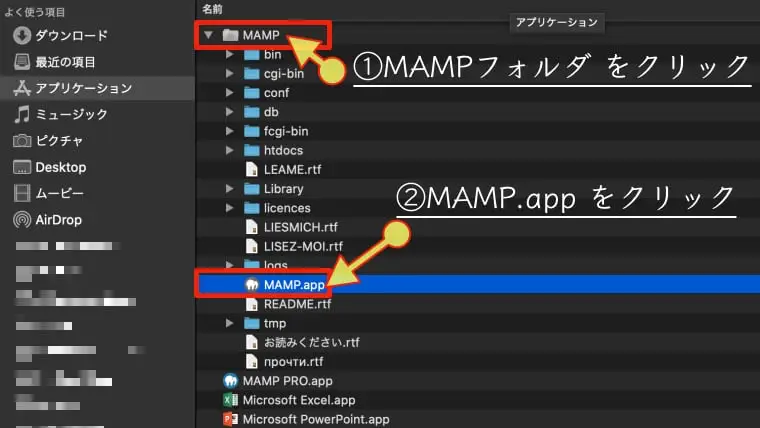
- アプリケーション画面へ移動する
- MAMPフォルダをクリック
- 一覧からMAMP.appをクリック
環境設定を変更する
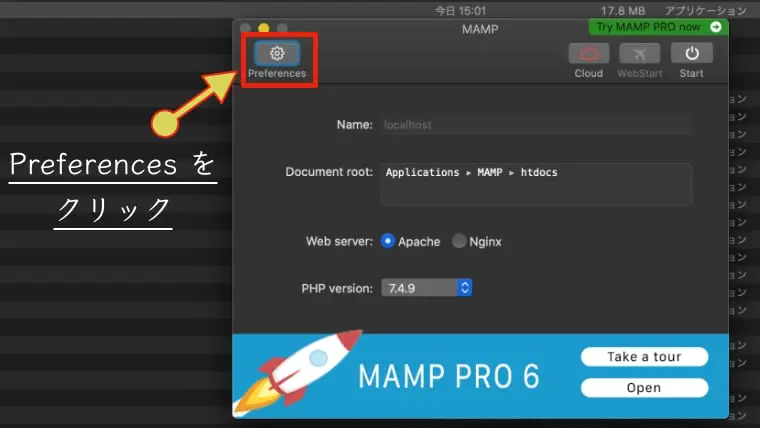

使いやすくなるようにおまじないをします。
- portsをクリック
- 80&3306をクリック
- OKをクリック
WordPressをMacで使うためのデータベースを作る
WordPressは、データベースと連携してページを作成しています。
そのデータベースを使えるようにします。

入れ物を用意するだけで、データベースの知識などは必要ないですよ♪簡単♪
MAMPを起動してStartボタンを押す(ブラウザが起動します)

MySQLをクリックする
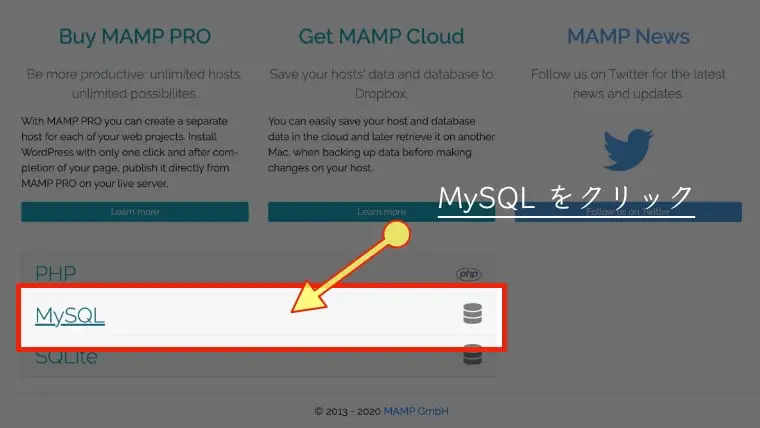
phpMyadminをクリックする
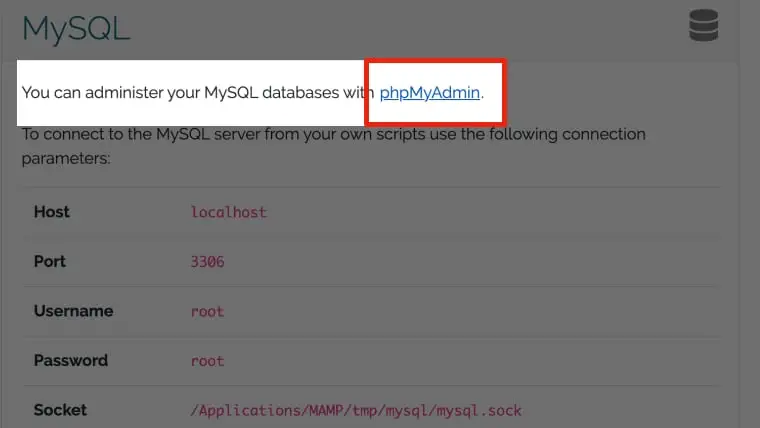
※ここにUsernameとPasswordが書いてあります。
Databaseタブへ移動する
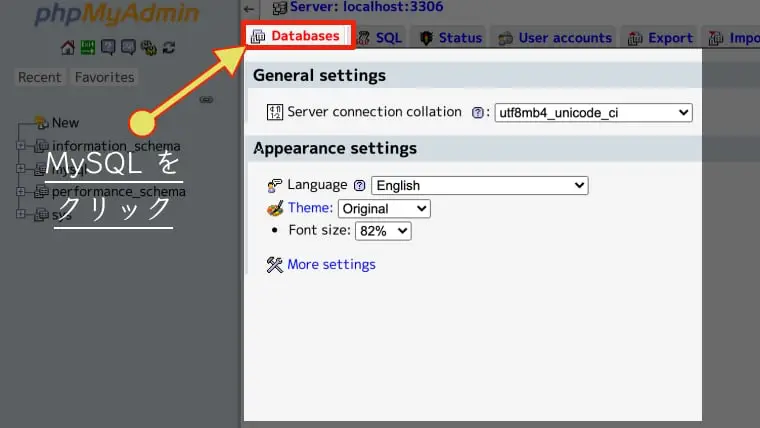

なんと最新バージョンはインターフェイスが最初から日本語になってる!
しかもめちゃきれい!
データベース名(*)を入力する(半角英数字)
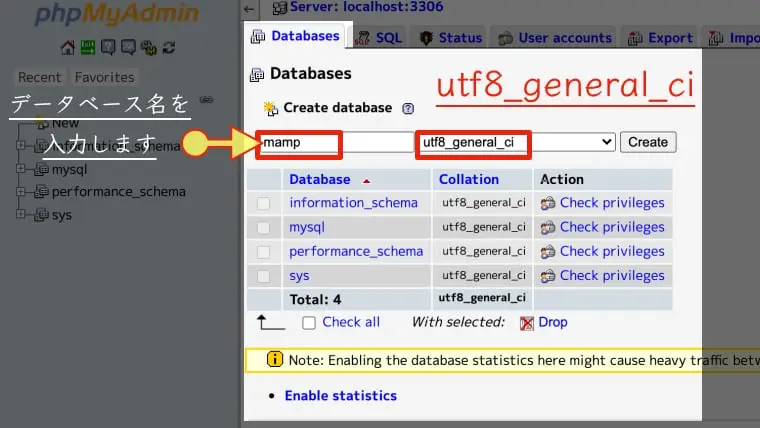
※文字コードが、utf8_general_ci(またはutf8mb4general_ci)になっていることを確認する。
(*)データベース名は複数WordPressを運用する場合に備えて変更しておくのが良いです。
※utf8~は、データベース内の文字列の比較やソート順のルールのこと。日本語の正確なソートを期待するなら、utf8mb4unicode でもよい。MySQL8になるとデフォルトが utf8mb4_ja_0900_as_cs になるらしいけど、基本的に general 、または unicode で問題ないと覚えておいていいです。
createをクリックする
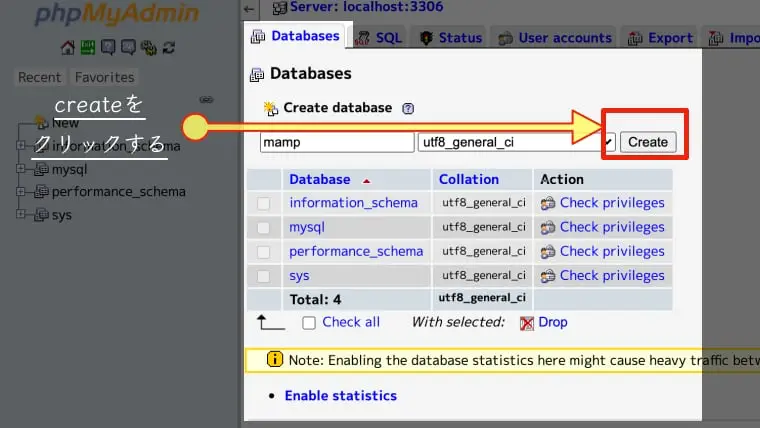
(*)データベース名はWordPressインストール時に使うので忘れないで。
データベースが出来ていることを確認して閉じます。
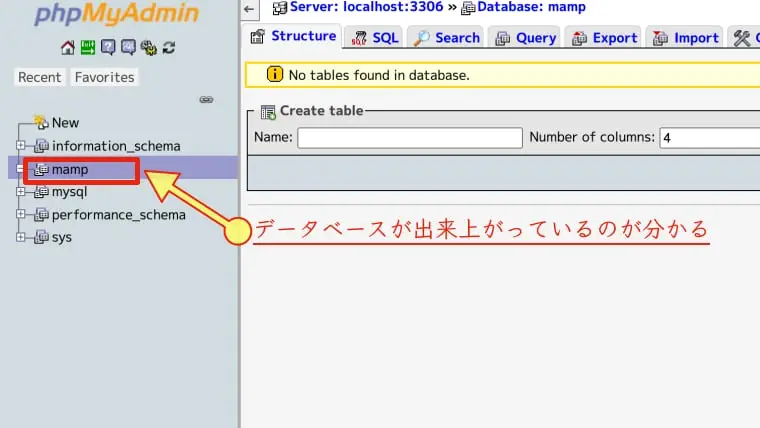
WordPressをインストールする準備ができました。
次はいよいよWordPressをインストールします!
もう少しです♪
WordPressをMacへインストールする
WordPressをMacへダウンロードする
WordPress 5.5.3 (バージョンは変わります)をダウンロードをクリック
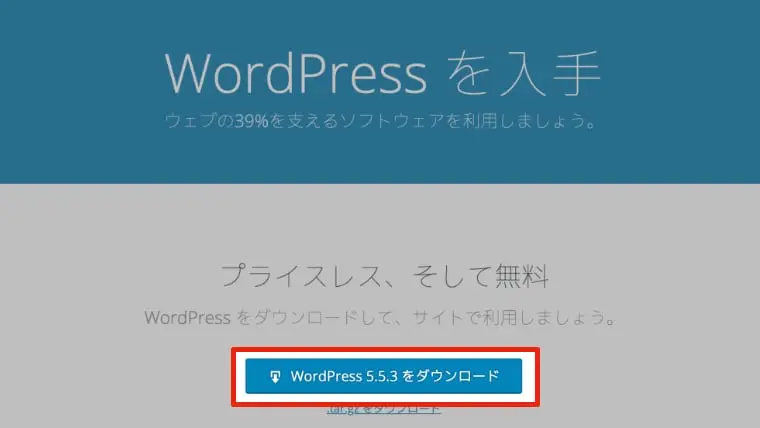

今回は 6.4.3 が最新でした!トップページからかなり変わった
ダウンロードされたファイルをダブルクリックして解凍します
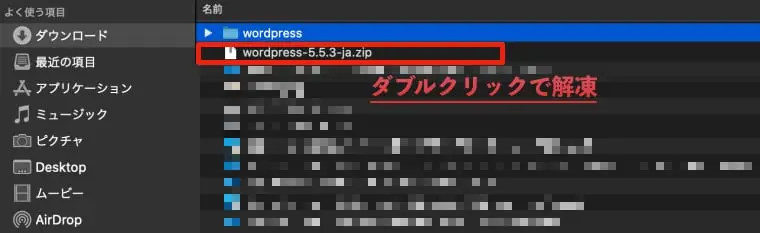
※フォルダ名を mamptest にしました。
ダウンロードフォルダを移動させる
解凍されたフォルダを右クリックしてコピー
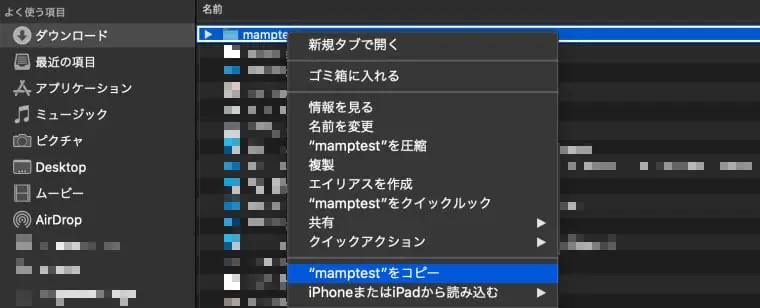
mamptest へ変更しました。
MAMPアプリフォルダ内のhtdocsへ移動
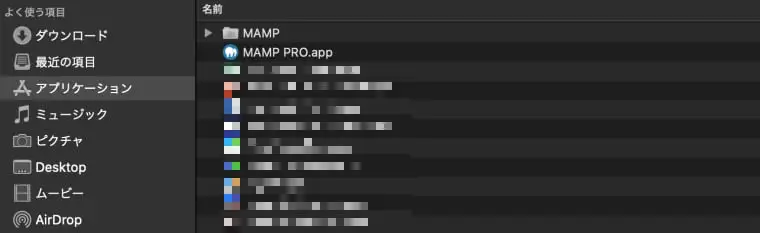
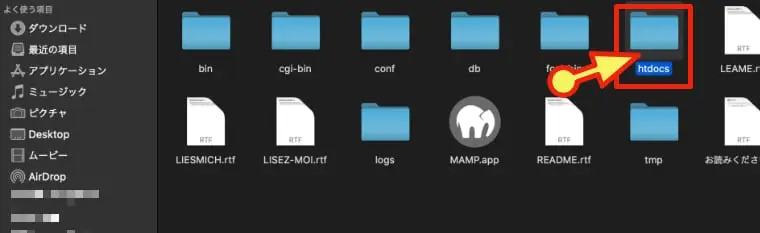
右クリックして項目をペースト
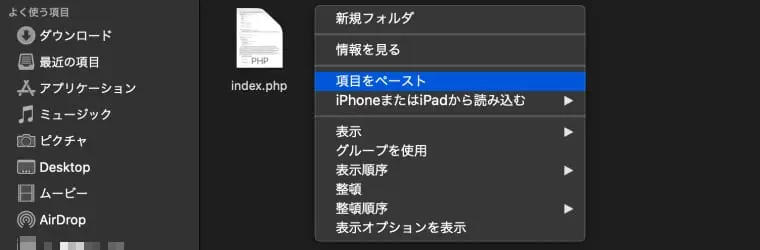
まだ変更されていないならフォルダ名(*)を変更する
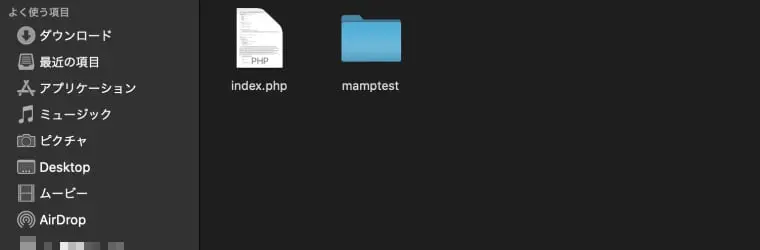
(*)フォルダ名はWordPressを実行するURLになります。半角英数字ならいいです。
WordPressをMacで実行する
ブラウザへ http://localhost/mamptest(←自分でつけた名前ね)と入力

インストール画面の、「さあ始めましょう」をクリック
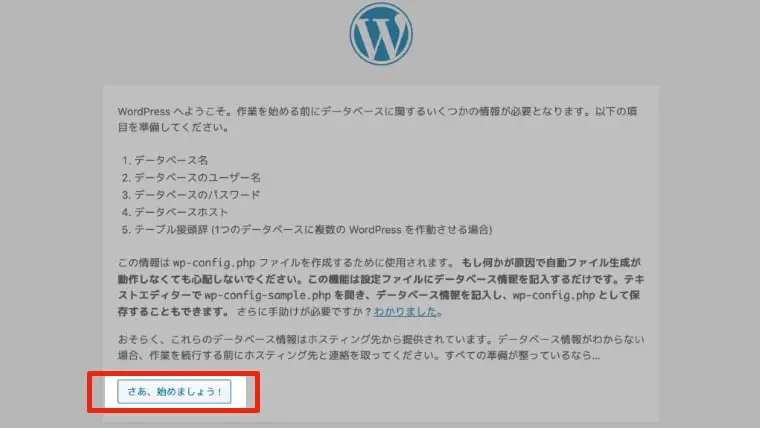
次のように記入します
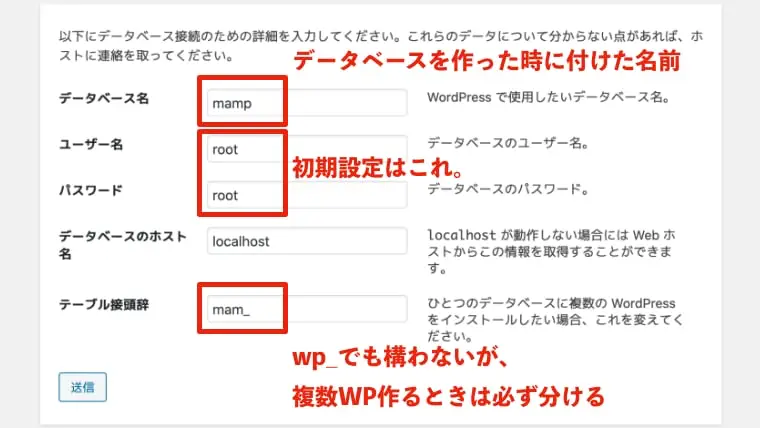
- データベース名は、先に用意した名前
- ユーザー名とパスワードは画像のとおり
- データベースのホストはlocalhost
- テーブル接頭辞は、わかりやすい文字列を(複数インストールしないならそのままでも)
送信ボタンをクリック
インストール実行をクリック
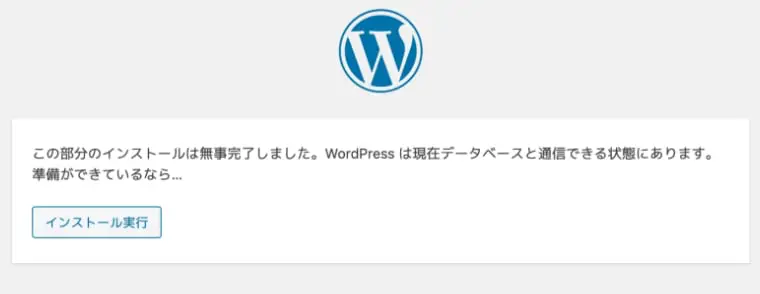
サイト名などを入力する
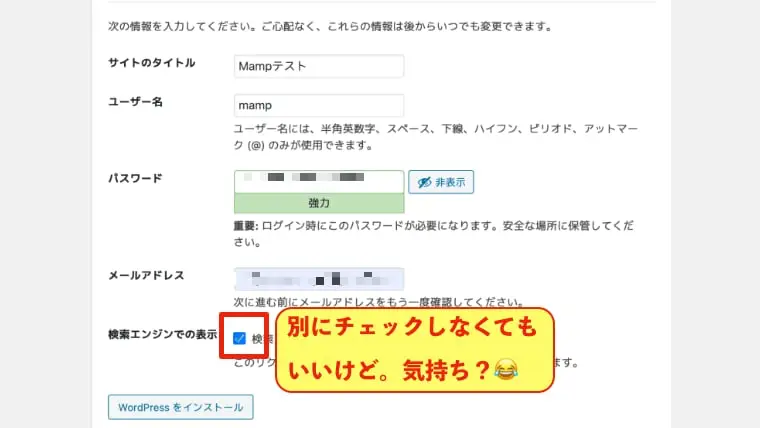
インストールをクリックして完了です!
設定したユーザー名とパスワードでログインします
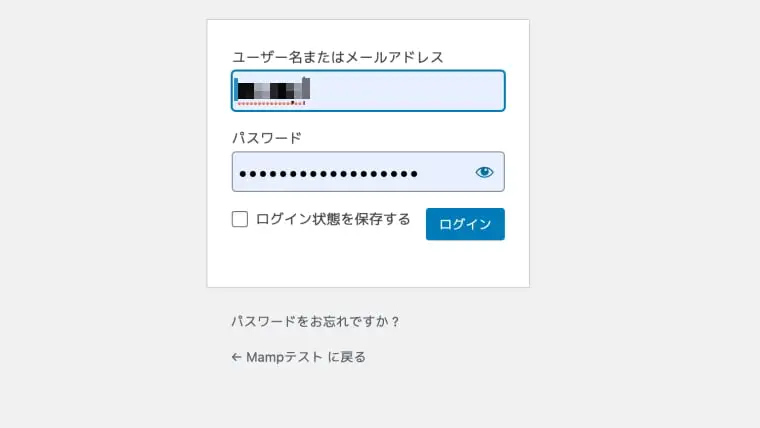
お疲れ様でしたー♪
これでWordPressをMacで利用する準備ができました。
やってみると意外と簡単ですよね?
いよいよインストールしたWordPressを実行します!
インストールしたWordPressを表示する
インストールしたWordPressのURLは、
です。
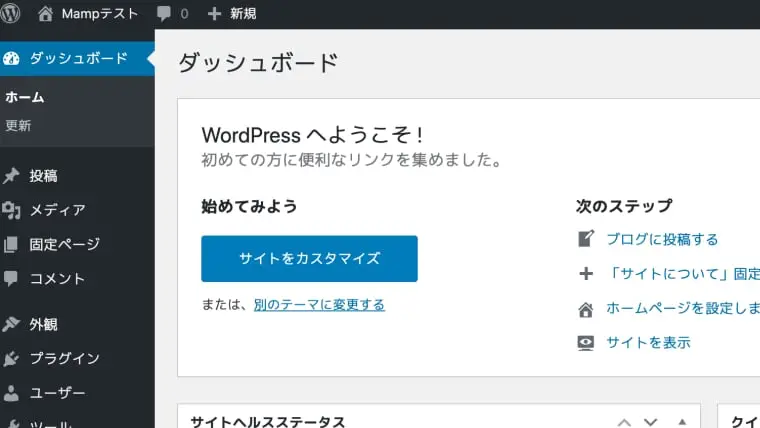
左上のMampテストをクリック
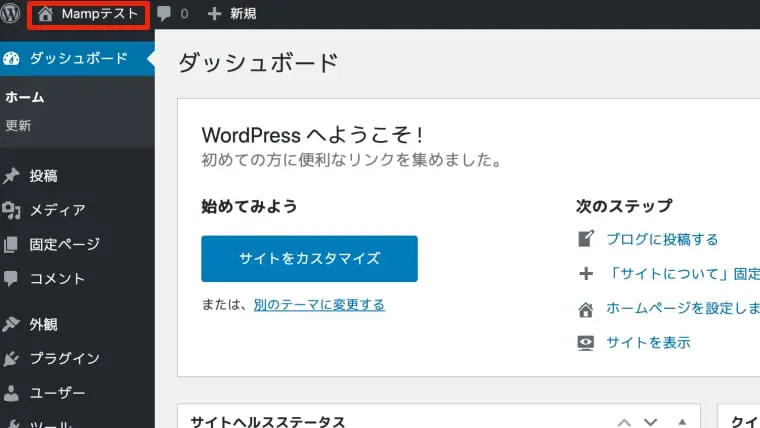
無事にWordPressの画面が表示されました。
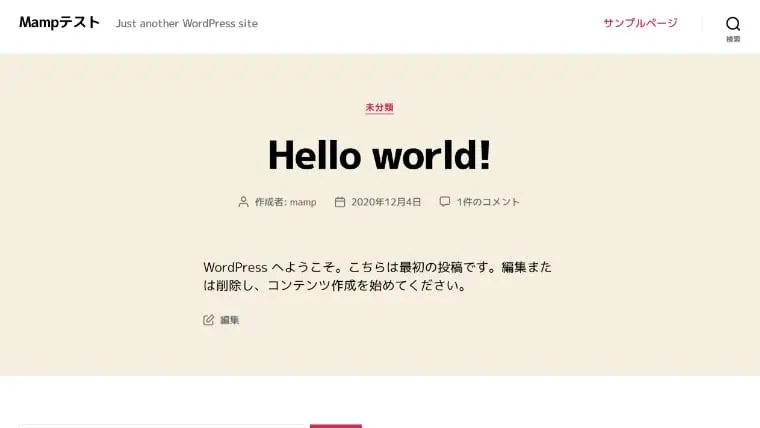
さあ、WordPressで楽しみましょう♪

お疲れさまでした。
ブログ記事の原稿は、WordPress の環境がなくても、テキストエディタなどで作ることができます。しかし、環境があるとプレビューでどんな感じ?ってのがすぐに分かるのが嬉しいんですよね♪
FAQ
-
MAMP は、M1 Mac でも動く?
-
はい、動きます。ダウンロードする時は、ARM CPU を選んでください
-
MAMP は、sonoma でも動く?
-
はい、動きます。基本的に利用中に新OSになってもそのまま使えることが多いです。
-
MAMP の download は無料?
-
はい、無料です。個人で利用するのであれば、PRO版を購入する必要もありません。
-
MAMP に今運営しているブログやサイトを移せる?
-
はい、移せます。そのためには WordPress のバックアップからしっかりと準備をする必要があります。あと、Mac へ移した後は今までのURLでは利用できないので、それらを変更するなどの手順が必要です。
-
MAMP はアンインストールできる?
-
はい、MAMP のアンインストールもできます。通常アプリと同じように、アプリ一覧からゴミ箱へ移動するだけでできますが、その方法ですとゴミファイルが残ります。
きれいにアンインストールする場合は、CleanMyMac X のようなアプリを活用するがおすすめです。
MAMP のバージョンアップ方法
MAMPのバージョンアップが表示されたら
MAMPも内部プログラムがアップデートされると、バージョンアップの案内が届きます。
バージョンアップは次のページでご紹介しています。
MAMP で WordPress 環境を最速で複製する裏技
例えば次に環境を作るときって同じことをするんですけど、結構時間がかかりますよね。
そういう時は、こちらのページを参考にしてください。
爆速でWordPress環境を複製できますよ♪