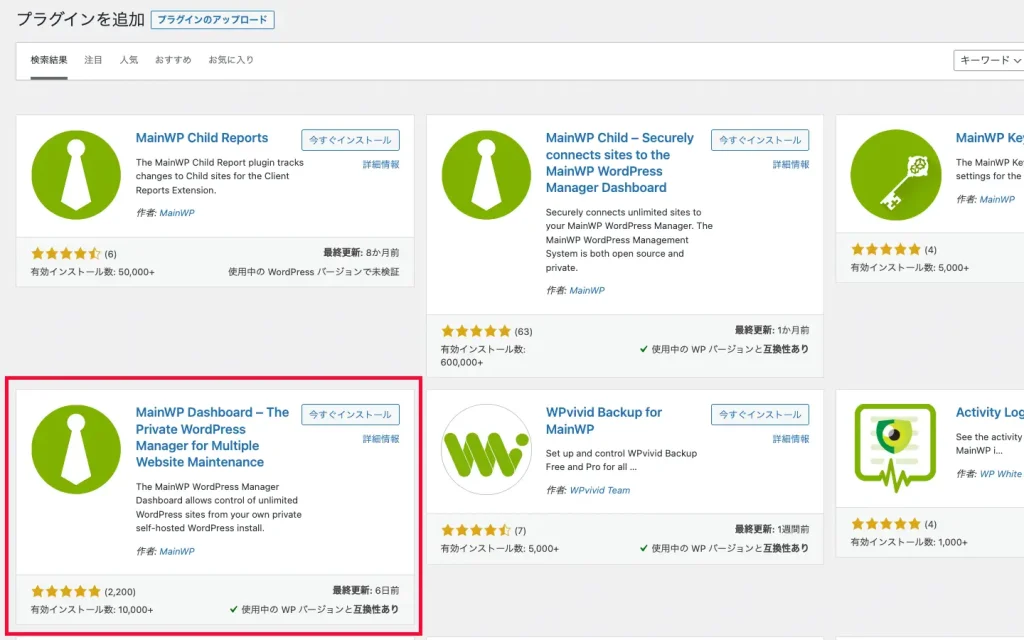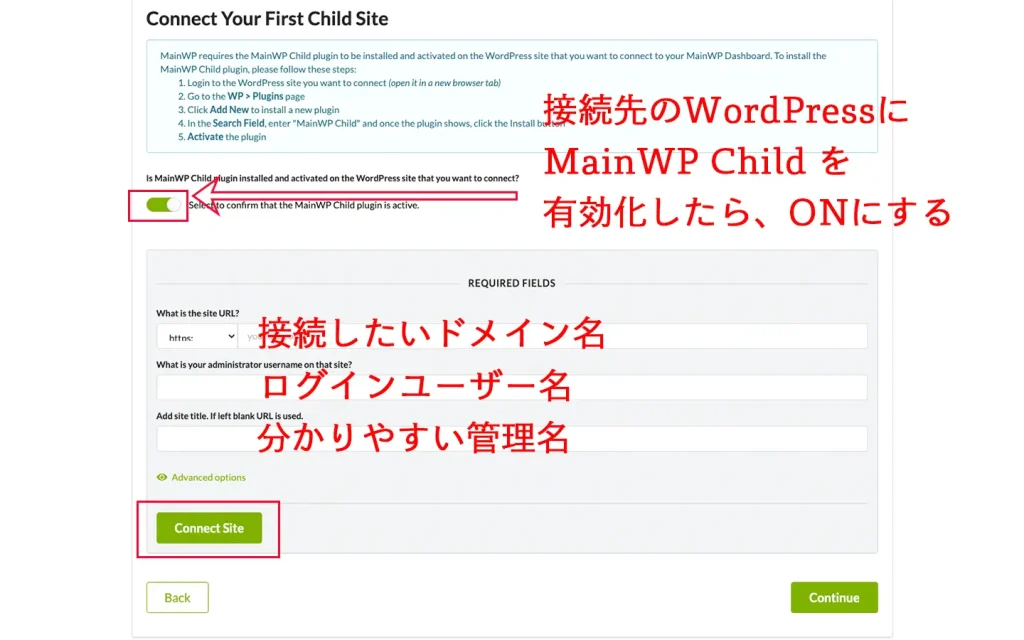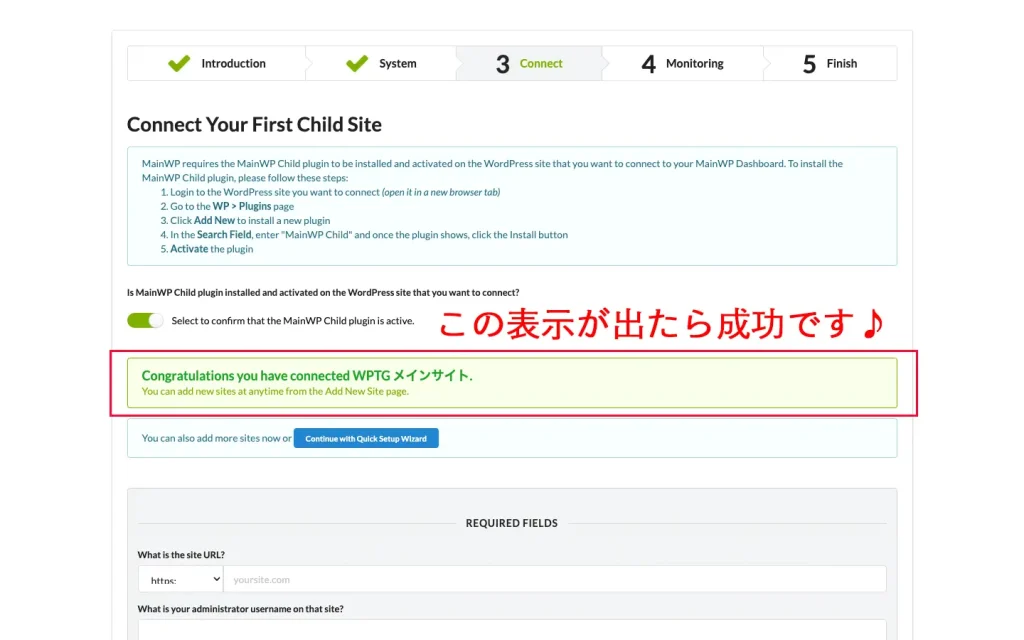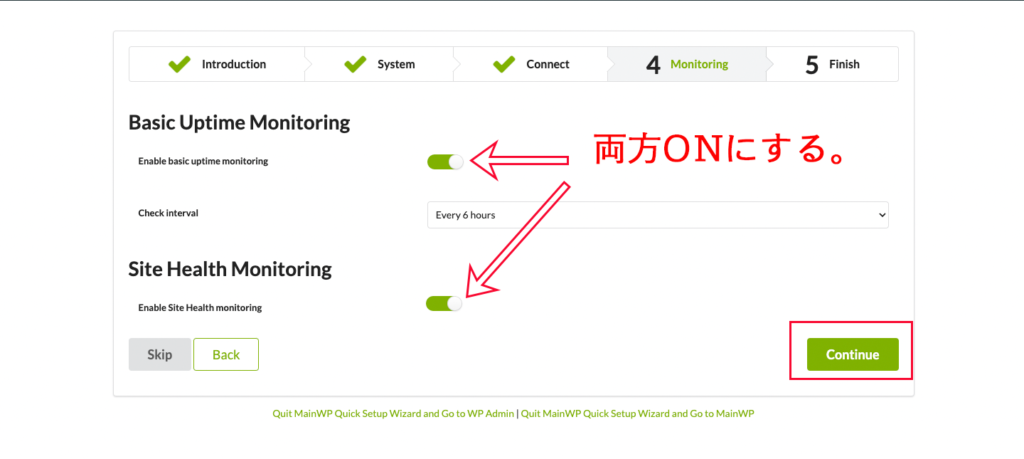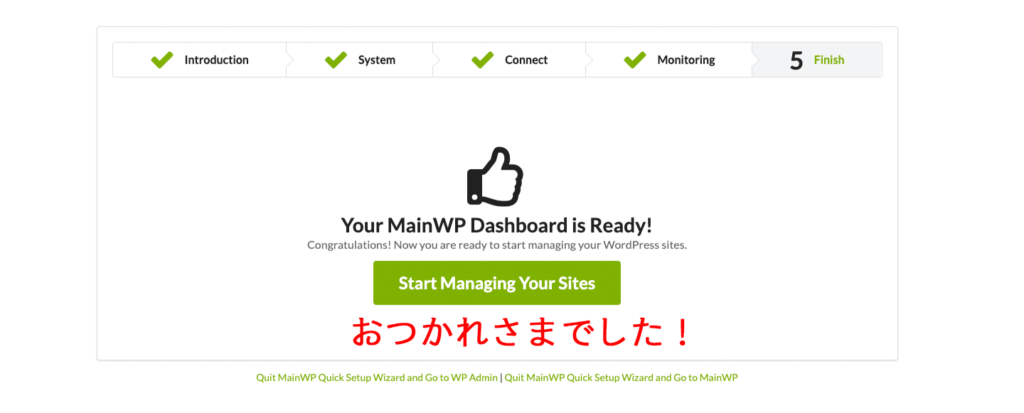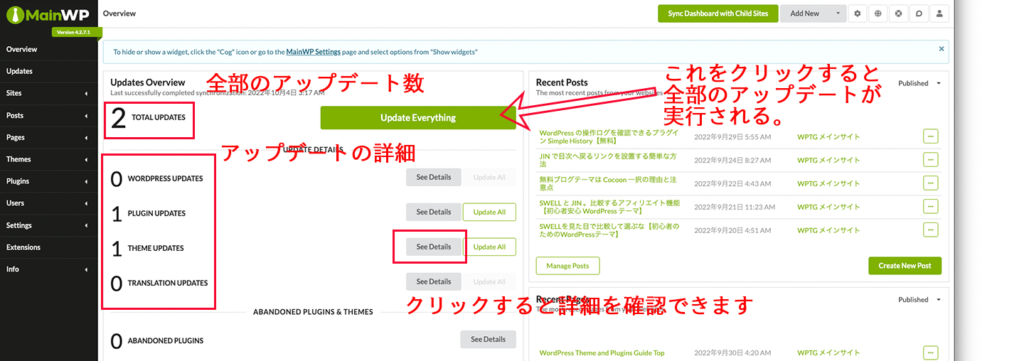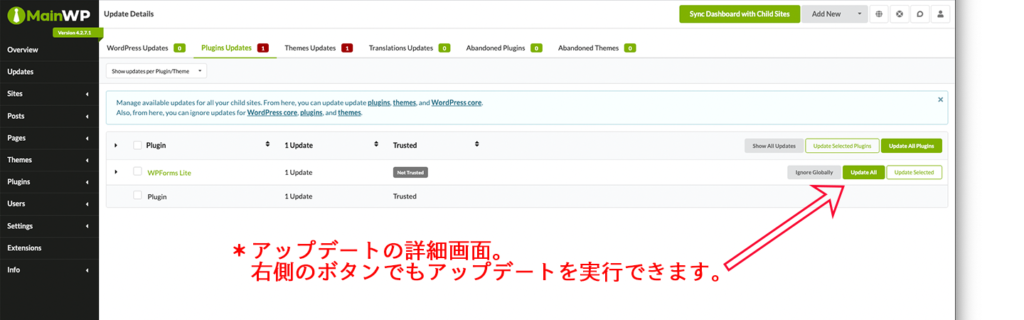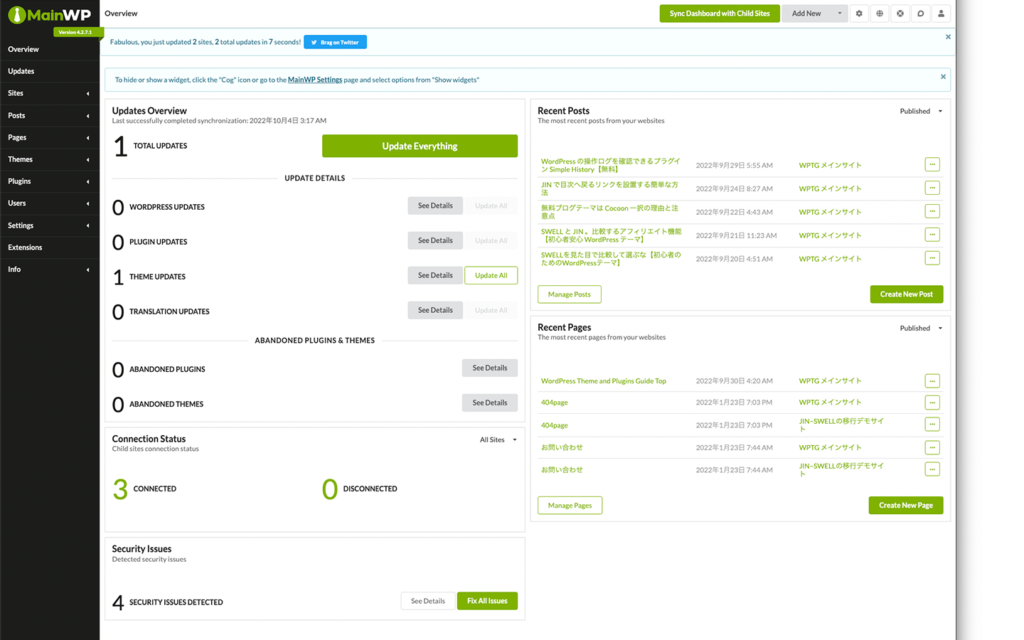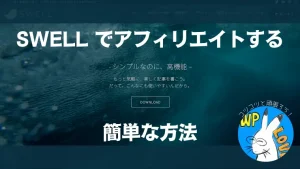複数WordPress の管理が面倒です
WordPress の管理画面が増えて大変と感じたら試して欲しいプラグインです。
無料の範囲で十分活用できます。
実際に更新をしてみたら、アプデがとても楽すぎて感激しました!
アプデの様子もスクショしましたので、確認してみてくださいね。
たとえ、2,3のサイトでも、これだけ簡単なら導入する価値ありですよ♪
この記事の元ネタ
複数の WordPress サイトを1つの管理画面から管理できれば楽ですよね。
情報を探していたら、 Lighting G3 の開発元 Vektor.Inc さんがブログで MainWP プラグインの記事を紹介されていました。
今回はそちらのサイトを見ながら、実際にインストールしてみましたのでご紹介します。
MainWP とは
WordPress 公式サイトで紹介されている説明の一部要約は次のとおりです。
- MainWP WordPress Manager Dashboard は、無制限の WordPress サイトを制御できる
- MainWP WordPress の管理システムはオープンソース&無料プラグイン
- 異なるホスト・サーバーにあるサイト全てに接続して管理できる
(Vektor.Inc さんの記事では、Local で作成しているものも可能とのこと)
MainWP Dashboard – The Private WordPress Manager for Multiple Website Maintenance
レビューも高評価が多い
海外製なので英語レビューばかりだけど、総じて高評価が多いです。
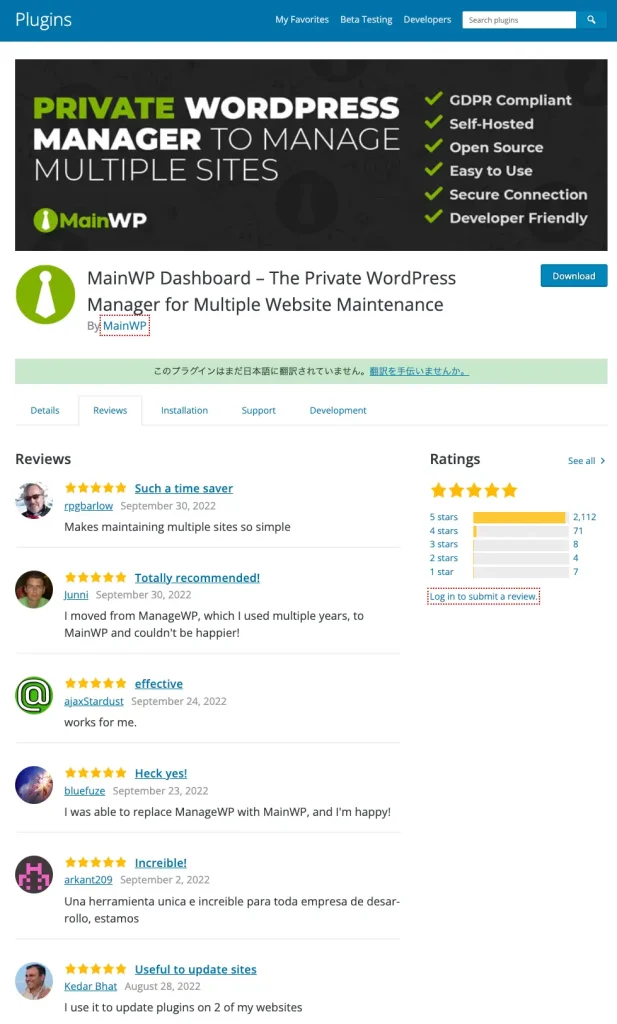
MainWP の機能
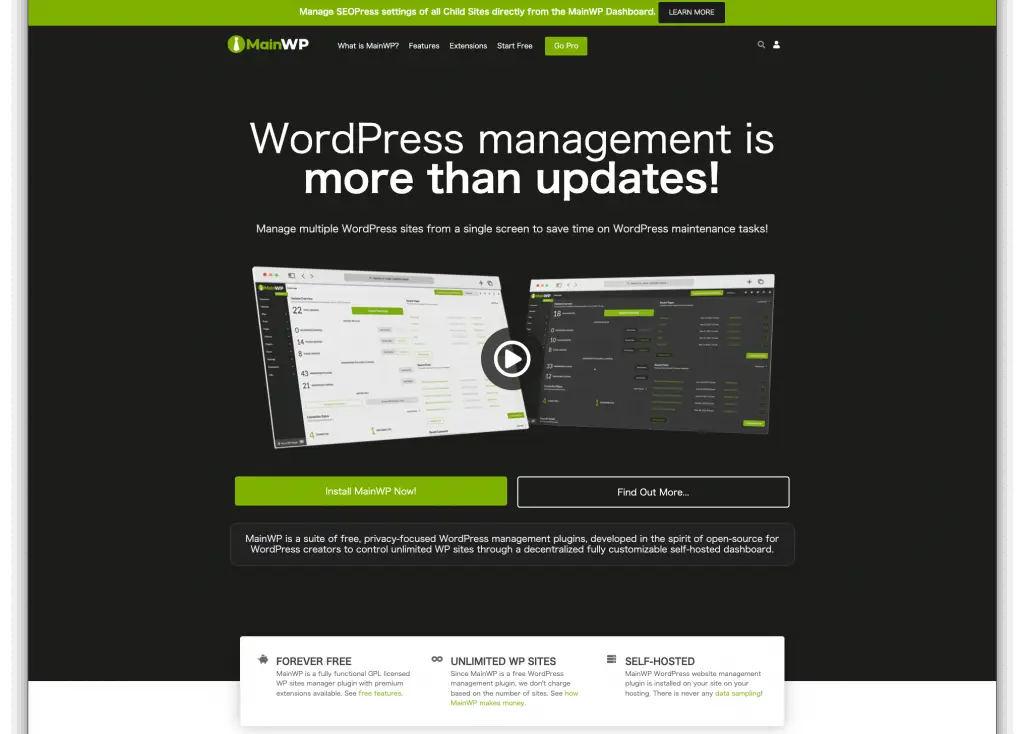
機能についての紹介です。公式版を和訳しています。
- 簡単な管理
- MainWP WordPress管理システムは、テーマやプラグインを管理する手間を省きます。MainWPダッシュボードでは、どのWordPressサイトに更新が必要なテーマやプラグインがあるのかを簡単に確認することができます。
ワンクリックで、すべてのサイトのプラグインとテーマを更新できます。
- 簡単なアップグレード
- MainWP WordPress Managerのダッシュボードからボタンをクリックするだけで、すべてのWordPressサイトが最新の安定バージョンにアップグレードされます。
- ワンクリックアクセス
- 直感的なワンクリックアクセスで、すべてのWordPressサイトに簡単にアクセスできます。ボタンをクリックするだけで、瞬時に安全にログインし、その WordPress サイトで作業する準備ができます!
- 自動更新
- MainWP ダッシュボードで信頼できるプラグインとテーマのオプションを使用すると、それ以上の操作なしで、信頼できるすべてのプラグインとテーマを自動的に更新します。MainWP ダッシュボードでは、利用可能な更新をメールで通知し、翌日に自動更新されます。
- 放置されたプラグインとテーマのアラート
- プラグインやテーマが長い間更新されていないと、つい忘れてしまいがちですが、これはセキュリティや互換性の問題につながる可能性があります。MainWPダッシュボードでは、放置されている可能性のあるプラグインやテーマがアラートされるので、より更新されたプラグインやテーマを探すことができます。
- 信頼性の高い複数のバックアップオプション
- MainWP Dashboardには、複数のバックアップオプションがあります。最も人気のあるバックアッププラグインを統合し、無料バックアップ拡張機能としてリリースしました。これにより、あなたが知っていて信頼できるバックアッププラグインをMainWPダッシュボードから直接使用することができます。
(????Pro版の機能です)
- セルフホスティング
- MainWP ダッシュボードは、弊社のプライベートサーバーではなく、お客様の WordPress インストール上でホストされています。私たちは、あなたの行動、サイト、パスワード、その他の記録を保持することはありません。
- プライベート
- 私たちは、あなたのプライバシーを100%尊重します。開発者は、あなたのWordPressサイトや情報にアクセスすることはできません。
- アップデートを無視する
- 互換性やその他の問題で更新したくないプラグインやテーマがありますか?MainWPダッシュボードで無視するように指示すれば、更新のアラートが出なくなります。
- コンテンツ管理
- MainWP WordPress管理システムのパワーで、サイトへのコンテンツ公開が限りなく簡単になりました。リストからサイトを選び、コンテンツを書き、公開すれば、一つひとつのサイトにログインする手間はかかりません。リンク、コメント、スパムの管理も、一括公開・削除機能で簡単に行えます。
- 一括投稿
- WordPressだけでは、複数のサイトにコンテンツを投稿することは困難です。MainWP Dashboardを使えば、複数のブログへのコンテンツ投稿がこれ以上ないほど自然に行えます。コンテンツを作成し、ブログを選択し、節約した時間を楽しんでください。
インストール前に確認
MainWP は、親となる管理用の MainWP Dashboard というプラグインと、子となる MainWP Child プラグインの2種類があります。
注意点は、管理用WordPressを新規インストールで用意することが推奨されている点です。これは、既存のプラグインなどから影響されるのを防ぐためです。

Xserver の場合
Xserver で WordPress を新規インストールするのはとても簡単です。
インストールする先は、契約してしたときにもらえるアドレスが良いと思います。
XserverへのWordPress追加がわからない場合は、Xserver に管理用 WordPress をインストールする方法でご説明してますのでこちらを御覧ください。
プラグイン設定方法
セットアップ手順を進めていく
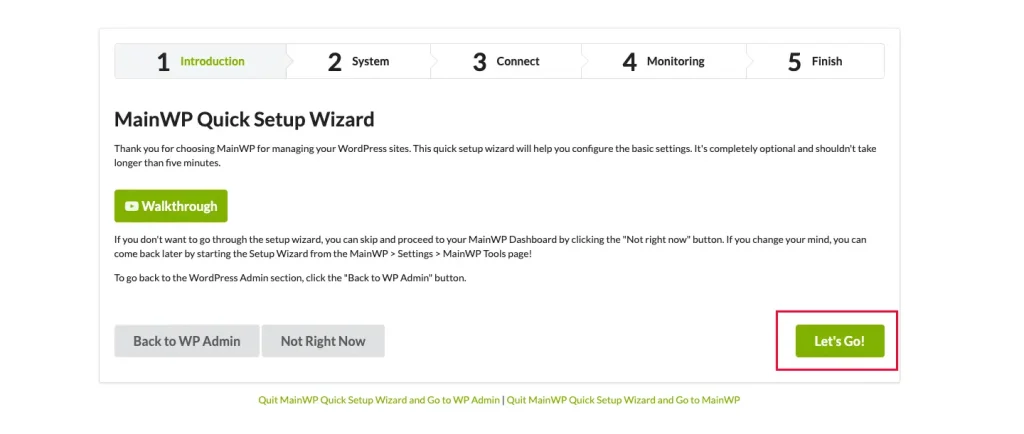
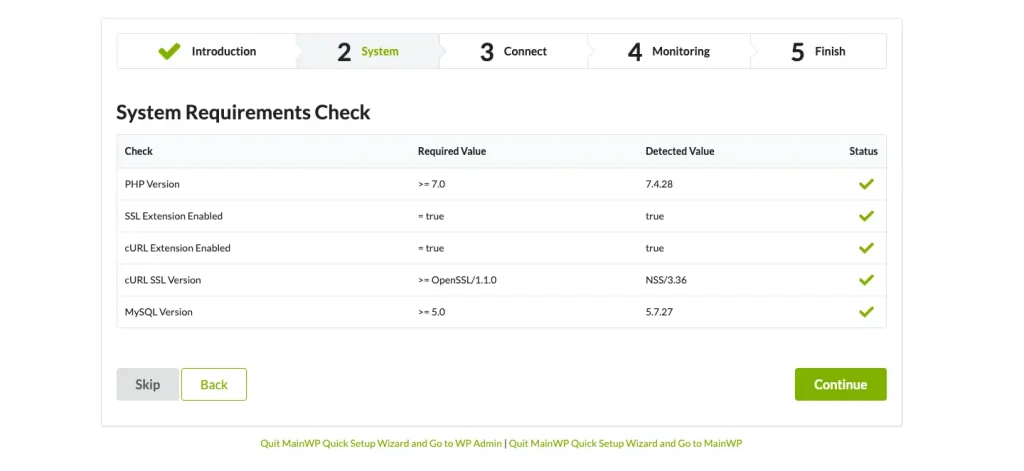

システムでなにか問題があるときは、サーバー側の設定になることがあるので、バージョンが古い場合は新しくするなどして対応しましょう。
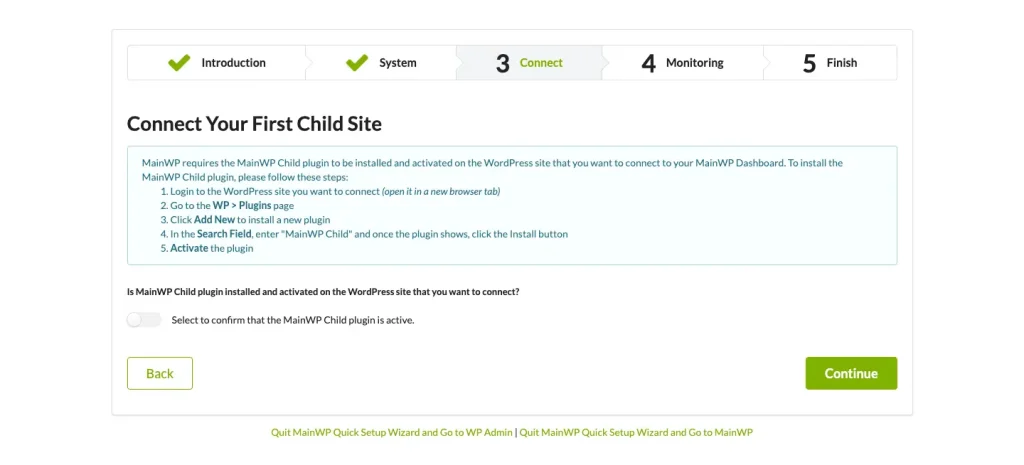
別タブなどを開いて、管理したWordPressの管理画面へ入ります。
子サイトに、MainWP Child をインストールして有効化する
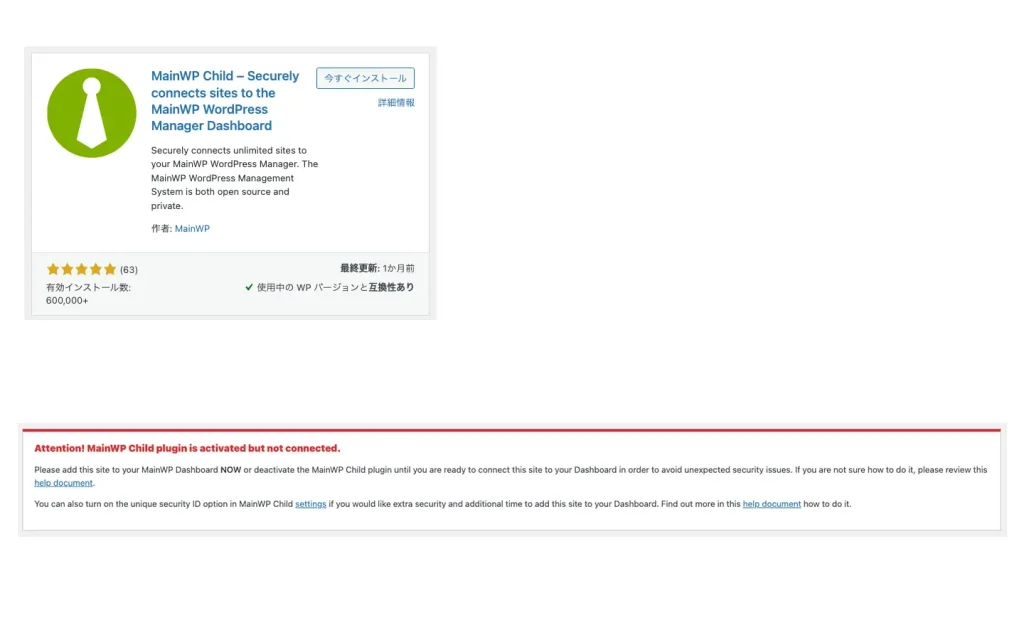
また、管理画面のあるWordPressのタブへ戻ります。
うまく接続できない場合
ベーシック認証でアクセス制限をしているサイトへ接続する場合、うまくつながりません。サーバー設定画面で、アクセス制限を解除してください。
MainWP の画面構成
MainWP の管理画面は次のような感じです。
Overview - 概観
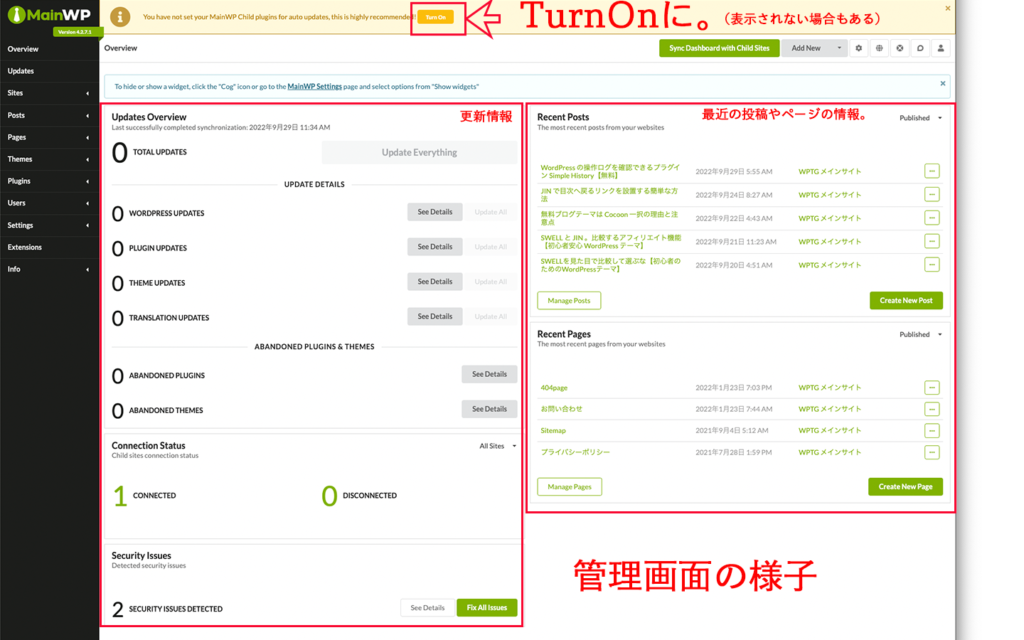

WordPressの通常管理画面へ戻りたい場合は、画面左下の Goto WP Admin をクリックします。
機能の詳細
左列メニューに並んでいる機能概要です。できることが沢山あるのですが、アップデートは基本的に Overview 画面からすぐにできます。

アップデートを進める場合は、こちらから次の項目へ進んでね。
- サイト管理
- 1クリックでサイトへアクセス
- サイトの更新
- セキュリティ問題のスキャン
- グループでのサイト管理
- サイトに関するメモの保存
- サイトのエクスポート/インポート
- サイトのヘルスチェック
- 1クリックでプラグイン&テーマ管理
- プラグインとテーマのインストールと有効化
- プラグインとテーマの無効化および削除
- プラグインとテーマの更新
- 放置されたプラグインやテーマをチェック
- プラグインとテーマを一括または個別に管理
- アップデート管理
- WordPress コアアップデート
- プラグインの更新
- テーマの更新
- 翻訳の更新
- 一括または個別のアップデート
- 自動アップデート
- コンテンツ管理
- 新しい記事とページを公開する
- 投稿とページの編集
- 投稿とページの公開を解除する
- 投稿やページの削除
- 投稿とページの表示
- 一括または項目ごとのコンテンツ管理
- ユーザー管理
- 新規ユーザーの作成
- 既存ユーザーの編集
- ユーザーの役割の変更
- 管理者パスワードの更新
- ユーザーの一括管理、個別管理

この管理画面からプラグインインストールもできるのか。すごいね。一括で操作したいプラグインがあると便利すぎる。不具合発生したらすぐに止めるとか、運用でも役立ちそう!
各サイトのアップデートをやってみる
サイトで更新が発生したら管理画面に表示されるので実際にアップデートをしてみます。

アップデートは全部一括で処理できるけど、私は念の為確認しました。
FAQ
-
今のサイトを管理用にしてもいいですか?
-
公式サイトでも「新規WordPressインストール」を推奨しています。
仕組みはプラグイン同士のやり取りなので問題ないと思うのですが、管理側には最低限のプラグイン(セキュリティ)以外は入れないほうが安心して運用できるかと思います。
なお、管理サイトにはベーシック認証などして保護しておきましょう!
-
いくつのWordPress を管理できますか?
-
MainWP は、管理数の制限をしていません。
まとめ
複数の WordPress 管理の負担を劇的に軽減してくれるプラグイン、MainWP は、複数管理しているユーザーさんにオススメします。
最初は1つだけだったブログも、気がつけば4~5つ。なんてことも普通にあります。アップデートをいちいちログインして作業していたら、時間なんてすぐに過ぎ去ります。
- 管理画面から一括で変更できる。
- プラグイン以外の管理者操作も色々とできる
コレに慣れるともう離れられません!ぜひインストールして試してみてくださいね。
最後まで読んでくださりありがとうございました!