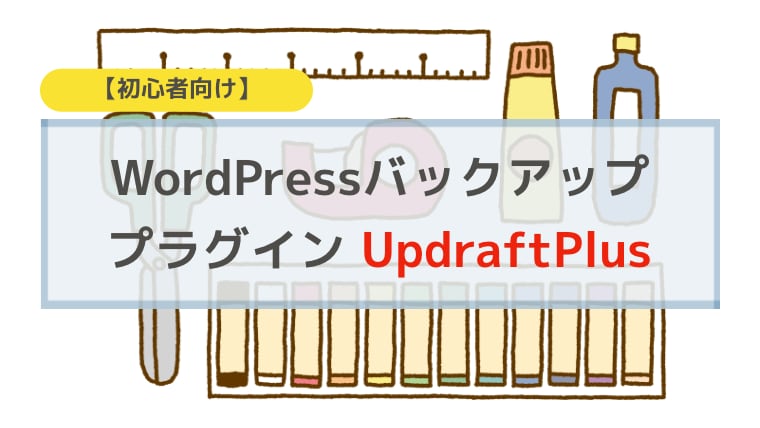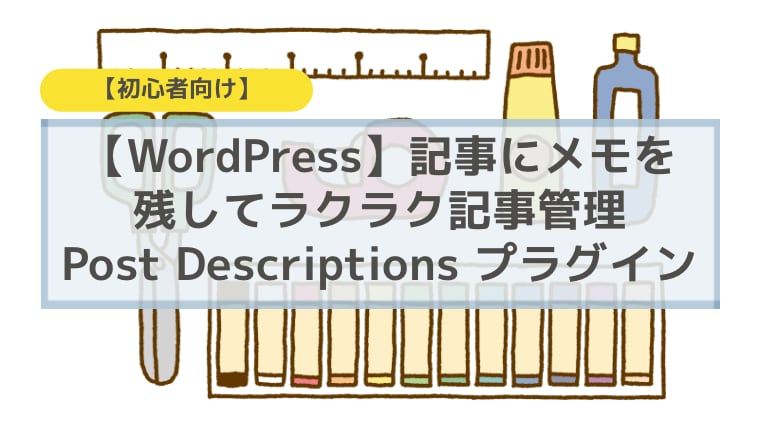
WordPressの管理画面に記事のメモを表示できたら管理がとても便利です。
実際に、日本語テーマだとCocoon(無料)やJIN(有料)など、有料・無料を問わずに機能の一つとして用意されていることが多いです。
もしあなたが現在使用しているテーマに、この小さなメモ表示が無い場合、今回ご紹介する「Post Descriptions」というプラグイン(無料)を試してみてはいかがですか?
WordPress記事一覧画面にメモを表示して管理を楽に
WordPressの記事管理画面に「Post Descriptions (記事の説明)」を表示させるとどうして管理が楽なのでしょうか?
ブログを運営していて次のような経験はありませんか?
- ブログ記事を書いている時、浮かんできたアイデアや忘れてはいけないメモなどをすぐに残したい
- 記事を公開したらなにをするのかを忘れずにメモしたい
- (複数で管理している時)記事内容確認依頼をする時に伝言を残したい
などなど。
また、自分で運営しているブログでも、記事を沢山公開していると記事と記事のつながりを忘れてしまうことがあります。20−30件くらいならなんとかなるかもしれませんが、100件以上ともなると大変です。
100件以上も記事がある中で、
- 公開している記事に関連した記事や特集を載せたい
- 将来作成する予定の特定の記事に直接リンクを作りたい
- 公開している記事内のキャンペーン広告を忘れずに外したい
これらをいつまでも覚えておく、別のノートに書き留めるなどするのも限界があります。

このような場合、管理画面のメモをみればすぐに分かるので助かります。
個人でもグループでも役立つメモプラグイン
ブログ記事の一覧にメモを表示させるプラグインは、個人でもグループでも記事を管理更新する時に大変役立つプラグインです。
しかし、どれだけメモを残してもそれに気が付かなければ意味がありません。
このプラグインでは、メモの重要性を伝えるために、重要向けチェックボックスにチェックするだけです。
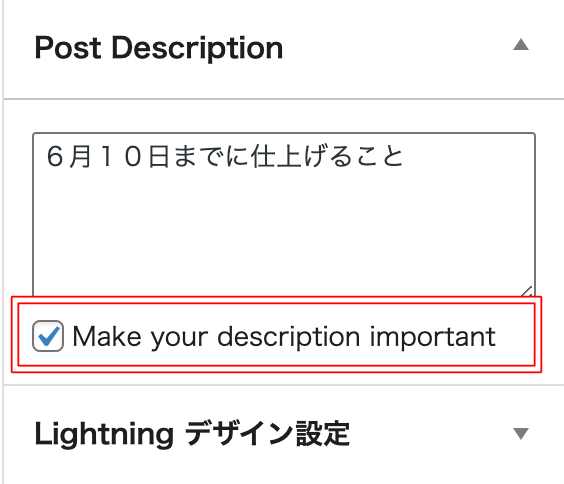
ユーザーは「Make your description important (説明文を重要にする)」のチェックボックスにチェックを入れて、特定のメモを強調することができます。このオプションでは、テキストの表示が赤色(別の色も指定可能)になり、閲覧時には太字になります。
また、ユーザーは、プラグインの設定画面で状態の表示をオフにしたり、WordPressに組み込まれた「画面オプション」タブで追加のカラムを切り替えたりすることができます。
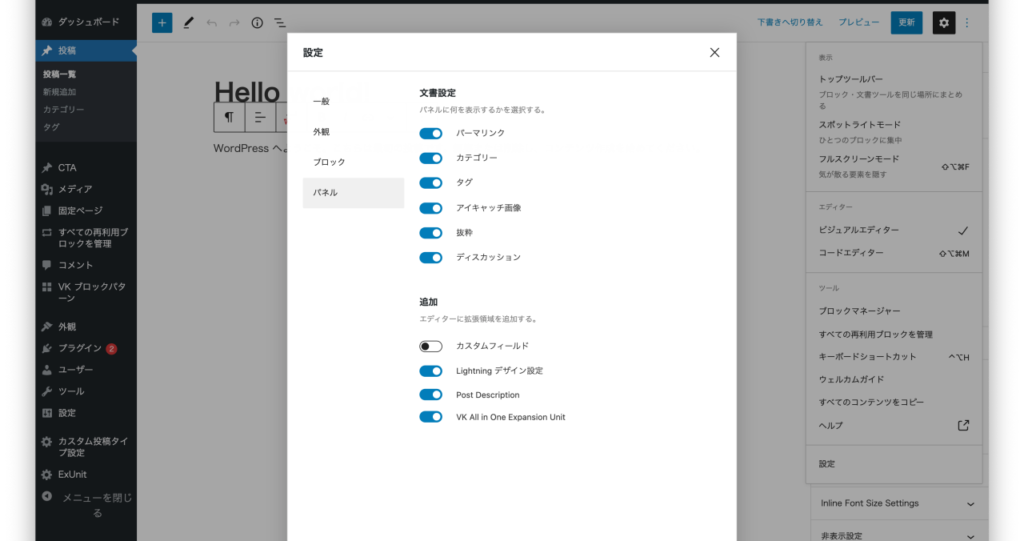
メモプラグインの入手と設定
管理画面→プラグイン→新規追加をクリック
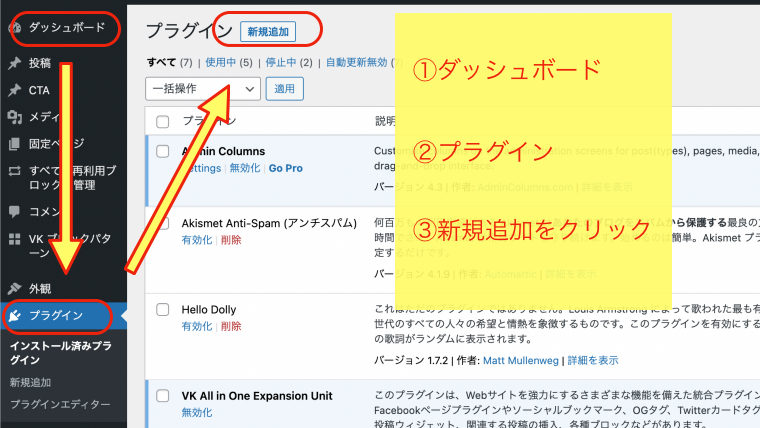
検索ボックス内に、「Post Descriptions」をコピペ→「今すぐインストール」→「有効化」
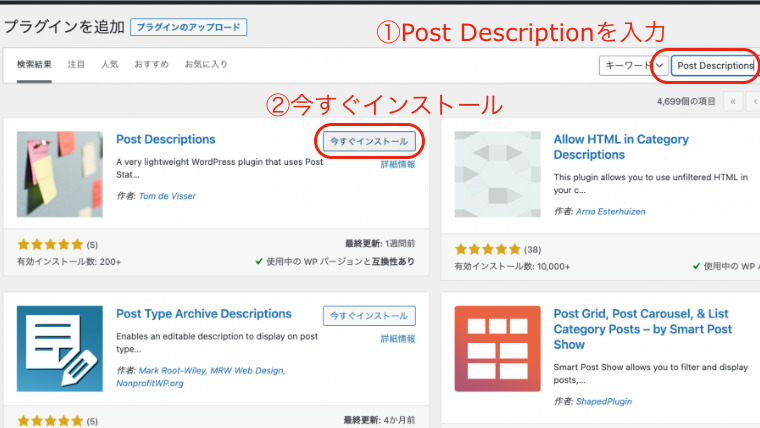
設定画面へ移動します(管理画面→プラグイン→settingをクリック)
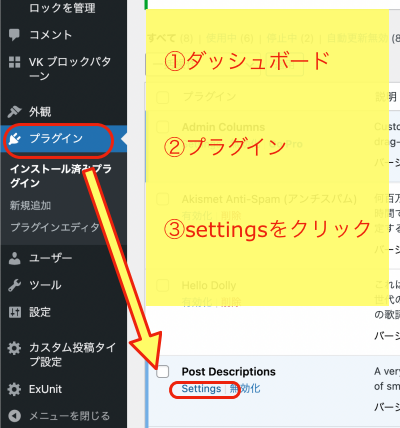
設定画面まで移動したら設定項目を確認してみましょう。
メモプラグインの設定画面
このプラグインはメモを残す、表示させるというとてもシンプルなプラグインです。
設定画面もとてもシンプルになってます。
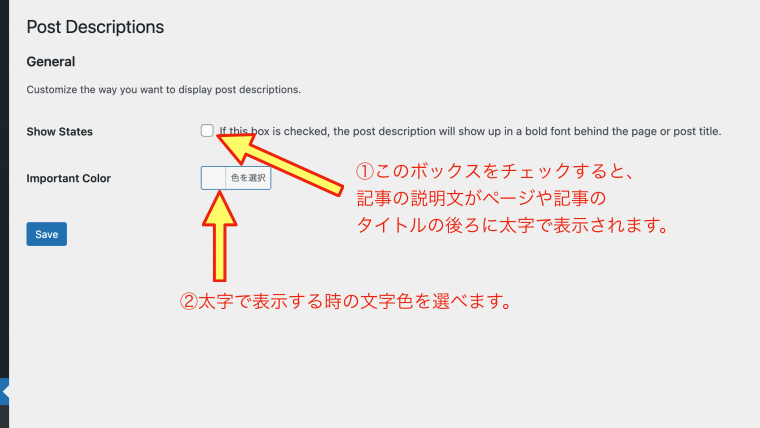
実際に設定するとこんな感じで表示されます。
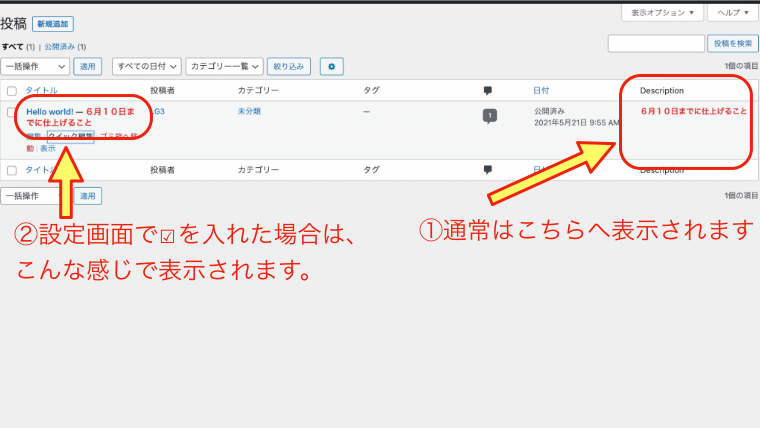
超便利!クイック編集からもアクセスできる!
この一覧画面では、マウスをのせると【編集 | クイック編集 | ゴミ箱へ移動 | 表示】と表示されます。ここから各記事のメモをすぐに編集することができます。
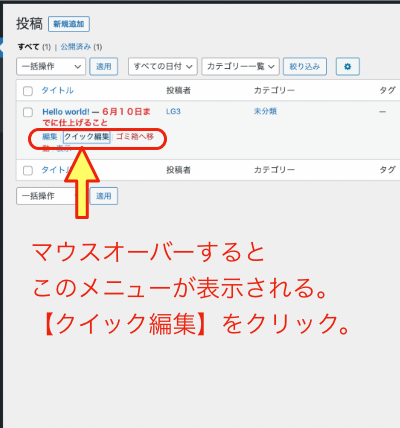
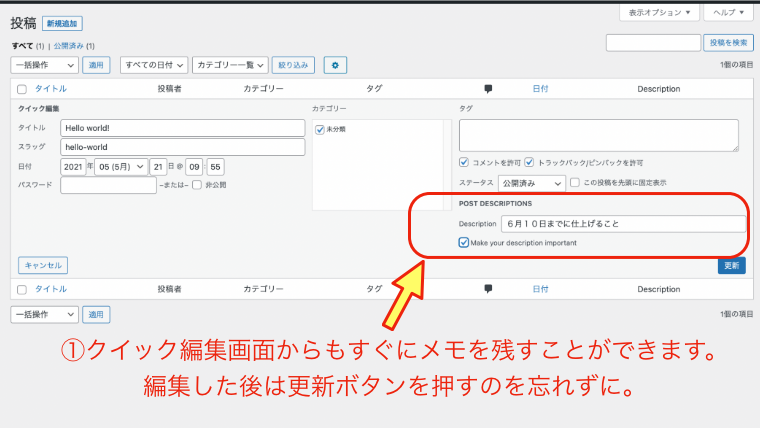
メモ編集のために記事を開かなくても良いので大変便利です。
こういうメモはスピーディに進めたいもの。こういう編集を知っていると大変便利ですね。
シンプルイズベストなメモプラグイン
ブログ記事の一覧にメモを表示させるこの Post Descriptions プラグインは、個人でもグループでも記事を管理更新する時に大変役立つプラグインです。
機能もとってもシンプル。
管理画面の記事ごとに短い説明文を書くことができる!
メモは、管理画面一覧、またはブログ記事編集画面の右側にある欄で記入することができます。
現在(Ver.1.2.1)は、投稿とページの説明のみが可能です。
将来的には、カスタムポストタイプをサポートしたりできるようになるかもしれません。
下記、公式サイト、同プラグインの紹介記事サイト(英語)です。
●Post Descriptions 公式サイト
●Post Descriptions 紹介サイト(英語)
ブログ管理は大変でもメモ1つで楽になる
実際、ブログ記事を書いている時、アイデアや忘れたくないことなどが浮かんできて、それをすぐにメモしておきたいことが起こります。
記事を公開後に必要な編集内容を書き留めておいたり、チームで管理しているなら、記事内容確認依頼を記事に直接残せるので、パートナーがそれを見落とす可能性はほとんどありません。
また、個人で運営しているブログでも、記事を沢山公開していると記事と記事のつながりを忘れてしまうことがあります。記事の数が増えれば増えるほどそれは大きな問題になっていきます。
Excelなどで管理するのも良いですが、大事なことは
やらないといけないことを確実にやること。
これだけです。
Excelではどうしてもその他の情報の中に埋まってしまいますし、その他のメールやメモアプリでは、確認漏れであったり、書いたメモを忘れることもあります。
しかし、このメモのプラグインを使えば、
- 公開している記事に関連した記事や特集を載せたい
- 公開している記事に別の記事を公開した後に追加したい場合
このような重要なことであっても、管理画面のメモをみればすぐに目に付き行動へ移せます。
実際にメモプラグインをインストールして使ってみよう
「Post Descriptions (記事の説明)」をインストールして、実際に使ってみましょう。
なお、インストールする際には、特に企業サイトの場合はバックアップを取るなどしておくのが懸命です。このプラグインは大変シンプルな作りなので、その他のプラグインと相性が悪いということは少ないと思いますが、念の為。
バックアップに関してはこちらの記事を参照にしてくださいね。