
WordPress はバックアップしないといけませんか?
オススメの方法はありますか?
WordPress のリスク回避対策の一つとして、バックアッププラグインを利用した、バックアップファイルの作成をおすすめします。
本記事では、初心者でも簡単に WordPress をバックアップできるプラグインをご紹介しています。
またダウンロードしたファイルを保存するために、保存先の提案もしていますので、ご参考ください。
簡単に操作できるプラグインでバックアップをして大事な WordPress のデータを保存しておきましょう!
WordPress のバックアップは非常に重要です

WordPress のバックアップは、定期的に行うことが大事です。
WordPress は、複数のプログラムの集合体です。
不定期にアップデートが繰り返されます。
それらをアップデートしたとき、極稀に問題が発生することがあります。
問題が発生したときにバックアップファイルがないと、今まで作ったものが全て消えてしまいます。
バックアップファイルが無いと大変危ないので、バックアップをすることを強くオススメします。
■バックアップは簡単にできますか?
WordPress を始めたばかりでも、プラグインを利用すれば簡単にできます。
ただし、無料・格安サーバーをご利用の方は、ご自分でご契約の内容を確認してください。
Xserver や さくらインターネット など、有料プランをご利用の方は、間違いなくできます。
初心者にもWordPress おすすめのプラグインは「UpdraftPlus」です

WordPress のバックアッププラグインは複数ありますが、UpdraftPlus プラグインをご紹介します。
■オススメの理由
UpdraftPlus プラグインは、下記の点でおすすめします。
オススメの理由
- 長年WordPress のバックアッププラグインとして可動してきた
- 海外での実績が十分すぎる
- 個人利用であれば、無料プランでOK
- 設定が簡単
実際、私もWordPress を使いはじめて10年以上になります。
BackWPup というプラグインを使っていたのですが、海外ではこちらの UpdraftPlus Backups が超有名なのを知り、こちらも利用しています。
実際に有効インストール数・コメント数もかなりあります。
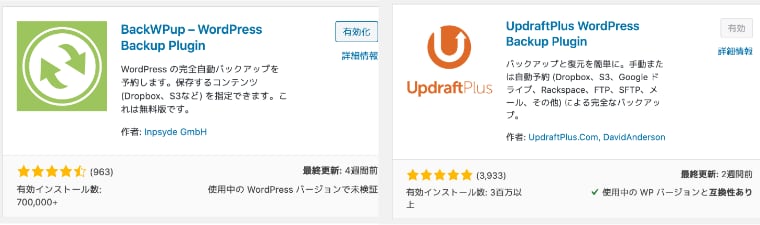
バックアップ時間を指定できる BackWPup も捨てがたいですが、設定が簡単で扱いやすいので、初心者さんにはこちらのプラグインをオススメします♪
実際にインストールから設定までをご説明します。
Info
※バックアップファイルの使い方に応じて、別プラグインの利用もオススメします。状況に応じて使い分けてくださいね。(このページ最下部、バックアップする前に知っておいてほしいプラグインのこと を参照ください。)
UpdraftPlus のインストール方法
UpdraftPlus プラグインのインストールは、下記の手順で行います。
1,プラグイン→新規追加をクリック
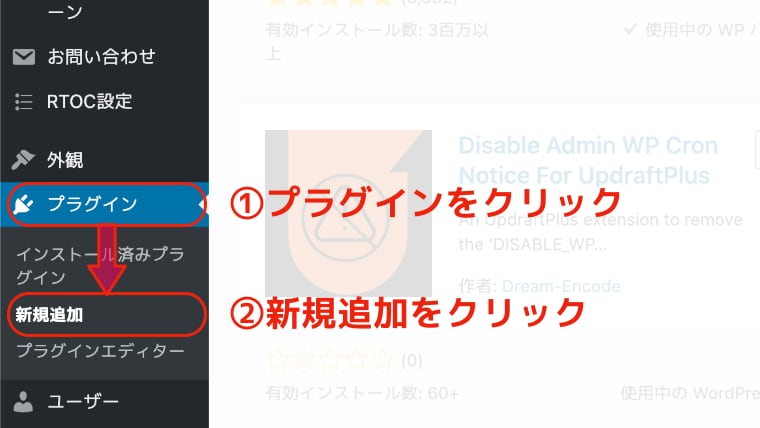
2.検索ボックスに UpdraftPlus と入力
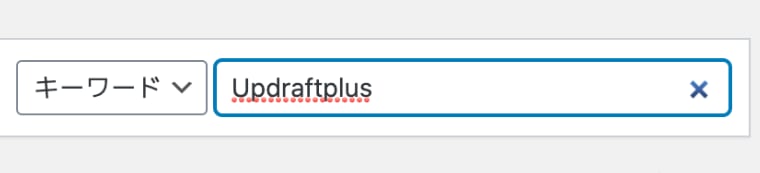
3.表示されたプラグインをインストール
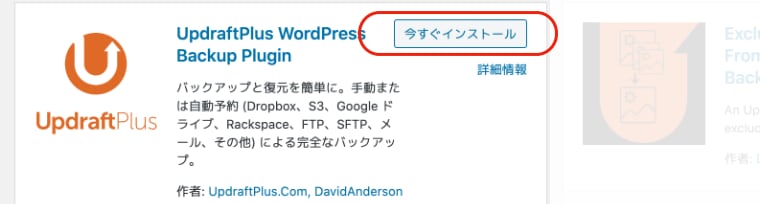
4.インストール後、有効化する
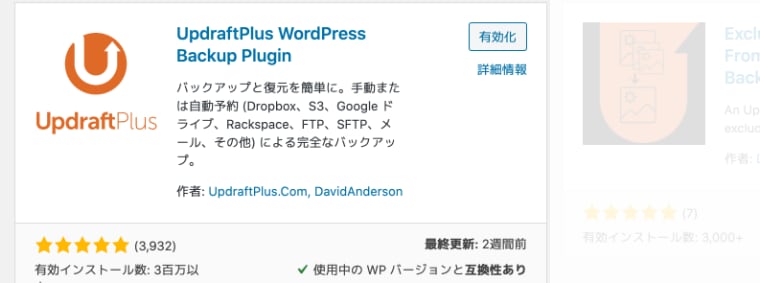
UpdraftPlus の初回起動
つぎに設定方法を確認します。
1.【スタートするにはここをクリック】をクリックする
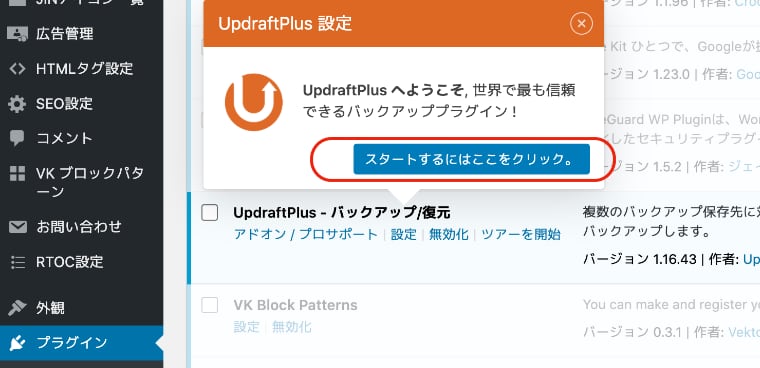
2.【今すぐバックアップ】をクリック
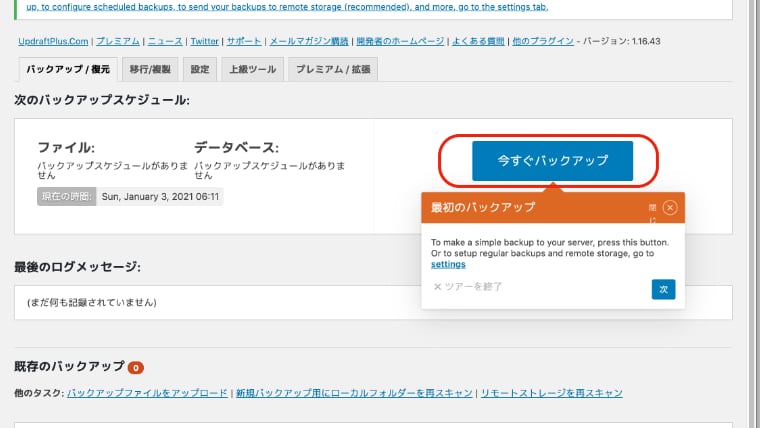
3.チェックはそのままで、【今すぐバックアップ】をクリックする
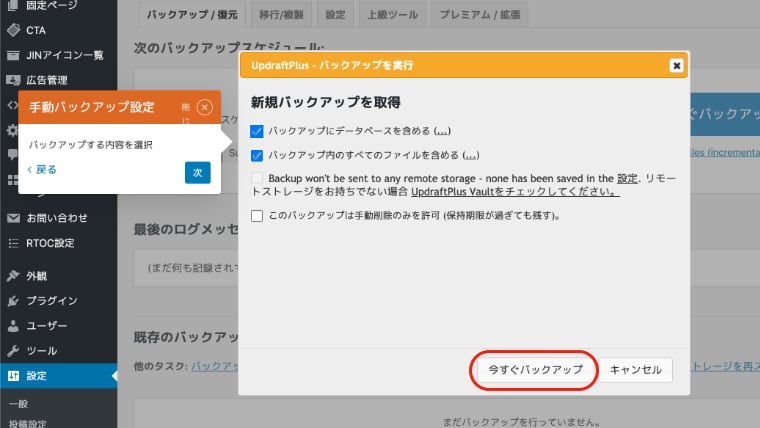
4.バックアップが開始されます
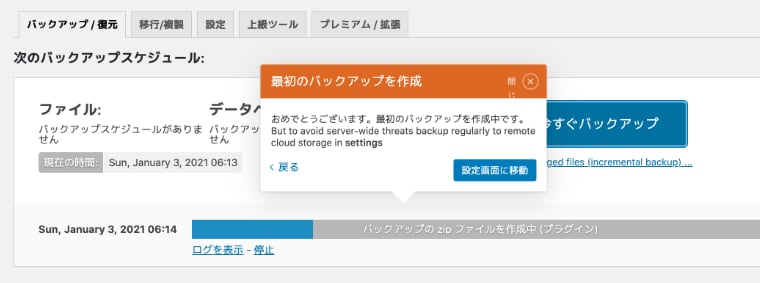
5.バックアップ終了
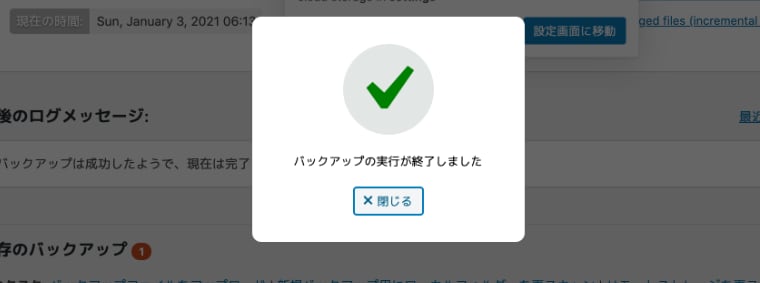
6.既存のバックアップ欄に出来上がったバックアップファイルが表示されています。
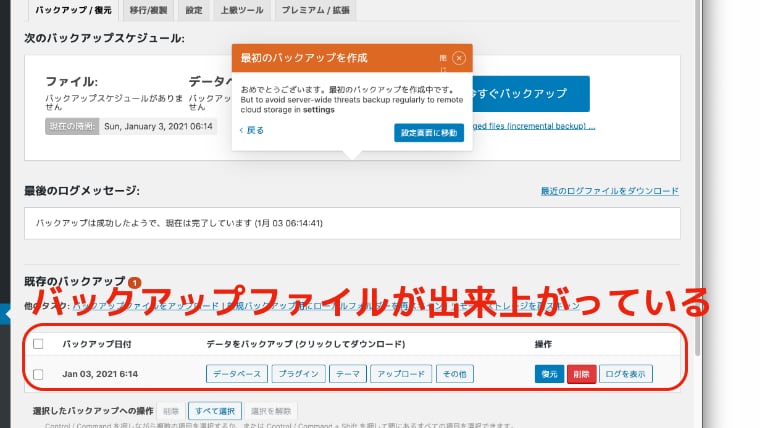
UpdraftPlus の初回バックアップファイル
バックアップされたファイルや設定を確認してみましょう。
1.出来上がったバックアップファイルは、データベース、プラグイン、テーマ、アップロード、その他と分けて保存してあります。

※今回は初回起動のバックアップを試したので、全ての項目がバックアップされています。
2.それぞれのボタンをクリックすると、コンピュータにダウンロードするか、削除するかを選択できます。
3.テーマをクリックしたら、ダウンロードの準備ができました。
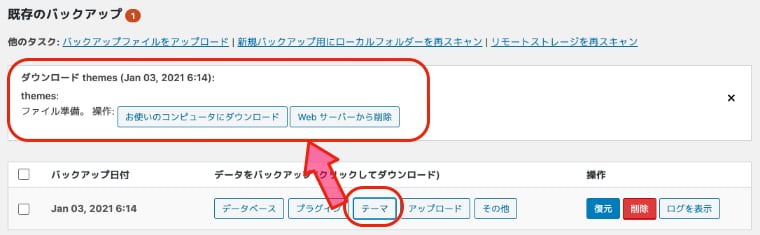
4.実際にフォルダをダウンロードしてみました。
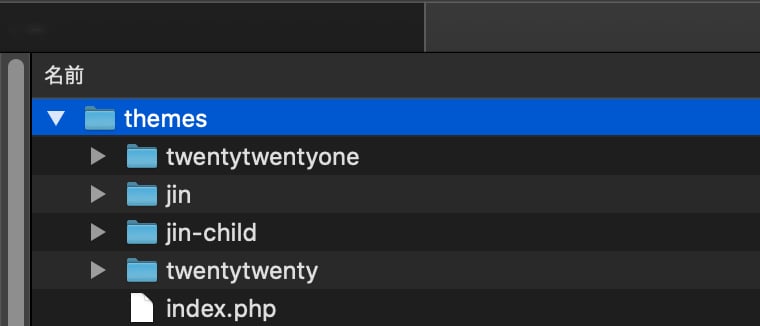
■作成されたバックアップはどこに保存されているの?
バックアップは、サーバー上に保存されています。
設定画面にて保存先を変更することができます。その時は、指定された場所へバックアップファイルが生成されることになります。
Info
※契約しているサーバーによっては、サーバースペースが足りないなどの原因で、うまくバックアップできない可能性があります。
UpdraftPlus で利用する設定タブは2つのみ
それぞれのタブの内容を確認してみましょう。
- バックアップ/復元タブ
- 移行/複製タブ
- 設定
- 上級ツール
- プレミアム/拡張
このうち、無料利用に関係するには、
- バックアップ/復元タブ
- 設定
の2つのみです。
バックアップ/復元タブ
このタブは、次のことが確認できます。
- 次のバックアップスケジュール
- 今すぐバックアップボタン
- 最後のログメッセージ
- 既存のバックアップ
それぞれについて簡単に説明します。
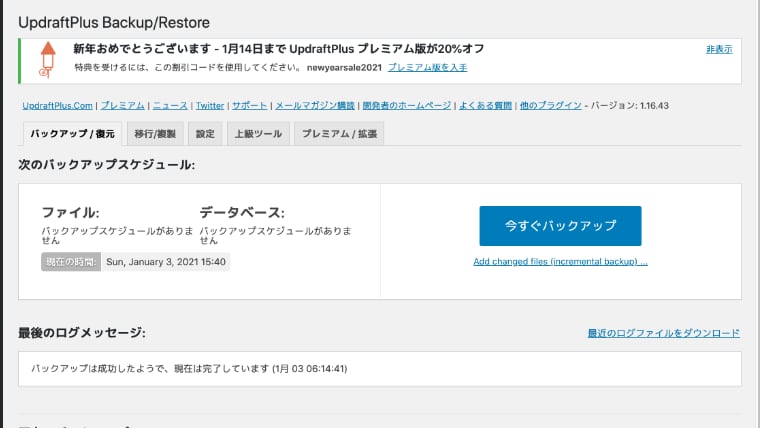
1.次のバックアップスケジュール
スケジュールが設定してある場合、ここへ次のバックアップスケジュールが表示されます。
2.今すぐバックアップボタン
このボタンをクリックすると、バックアップしたいファイルを選択する画面へ移動し、バックアップを実行できます。
3.最後のログメッセージ
バックアップの結果表示がされます。
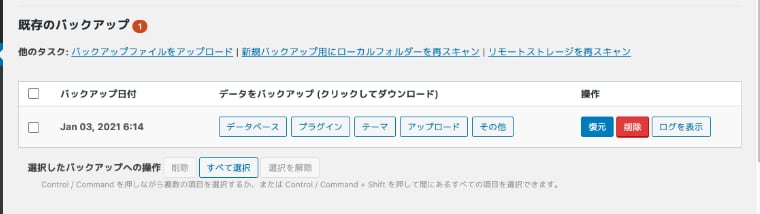
4.既存のバックアップ
過去にバックアップしたファイルへアクセスするための場所です。
ボタンひとつで復元、削除をすることができます。
設定
設定は、主に次のことを設定します
- ファイルバックアップのスケジュールとその保存数
- データベースバックアップのスケジュールとその保存数
- 保存先の選択
- バックアップするファイル選択
- メール通知可否
一つずつ解説します。
■設定画面
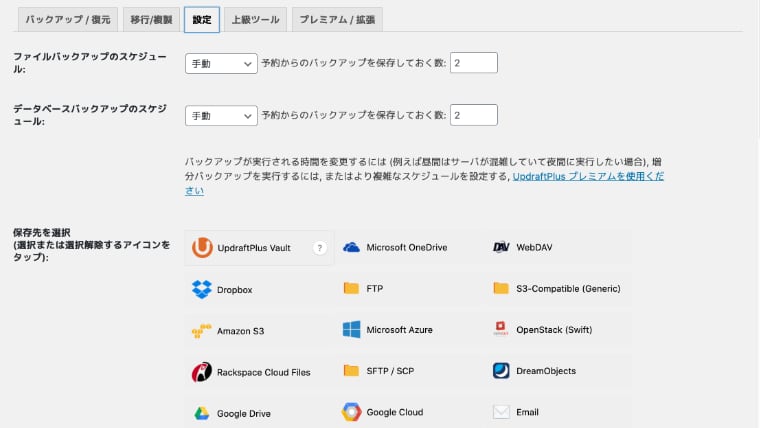
■ファイルバックアップのスケジュールとその保存数
ファイルバックアップとは、WordPressで利用されているテーマやプラグイン、アップロードされたファイルなどのことです。
■データベースバックアップのスケジュールとその保存数
データベースバックアップとは、WordPress で作成した記事やカテゴリ、コメント、そして管理画面の設定情報などのことです。
【2つに別れている理由とスケジュールのタイミング】
どうしてふたつに別れているかというと、
ファイルが頻繁に更新されるかどうか
を基準にしているからです。
毎日のように記事を追加しているなら、データベースのバックアップのタイミングを短めにするべきです。そして、ファイルバックアップは、大きな変更を加えないのであれば、タイミングを長めにしておいてよいです。

基本は、毎日バックアップです。ここから、あなたの更新頻度などからタイミングを計算しましょう。手動でも良いですが、実行するのをお忘れなく!
【バックアップを保存しておく数】
これは沢山残しておいても仕方がありません。数を増やすとサーバーの容量を圧迫することになります。2〜3個くらいで良いです。
■保存先の選択
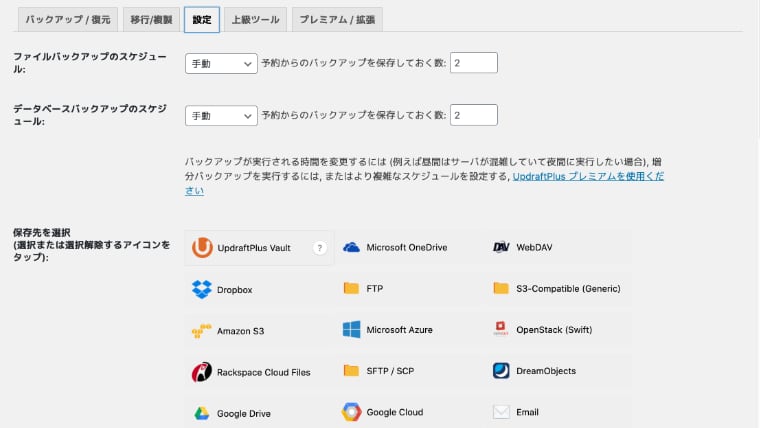
作成したバックアップファイルを自動的に保存する場所を選択することができます。
DropboxやGoogle Driveのように無料で利用できるものもありますので、あなたが利用しているサービスと連携をさせましょう。
■バックアップ先を選択しない場合はどうなる?
作成したバックアップファイルは、契約しているサーバー上に保存されます。
作成されたファイルを【バックアップ/復元】タブで確認できるので、必ず手動でダウンロードしましょう。
ダウンロードしない時のリスクは、
サーバーダウン・システム障害で破壊されてしまいアクセスできなくなったら、そのデータも一緒になくなってしまうことです。
バックアップを取ったのに、同じところに保存することは意味がありませんよね。
普段のパソコンのバックアップでも、外付けハードドライブに保存するでしょう?
同じ理由です♪
必ずダウンロードしてバックアップファイルを持っておきましょう。
■バックアップするファイル選択
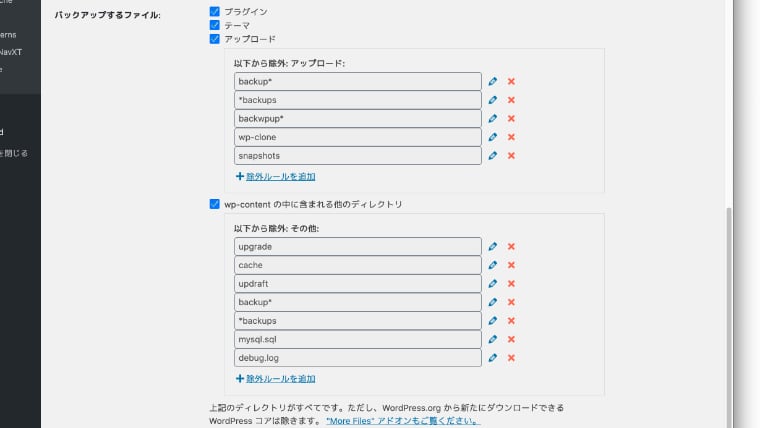
バックアップするときのファイル選択は、基本設定のままで大丈夫です。
あえてチェックを外すときは、慎重にしてください。
■メール通知可否
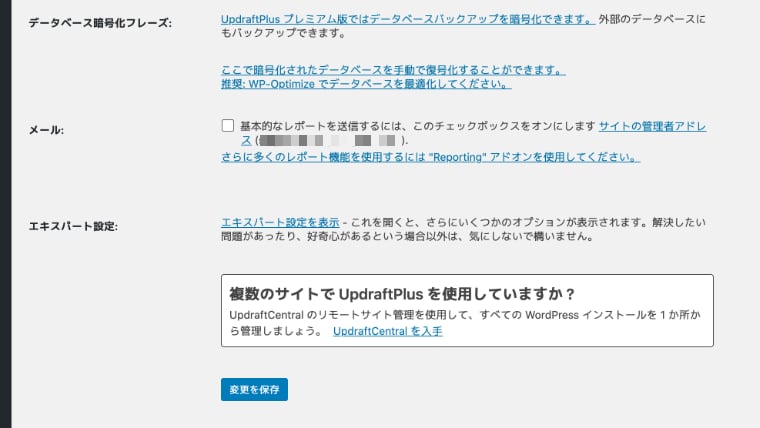
バックアップの結果をメールで通知してくれる機能です。
設定は以上です。
設定項目を変更したら、画面一番下にある【変更を保存】ボタンをクリックして終了です。
プラグイン UpdraftPlus で、大事なコンテンツを保護する
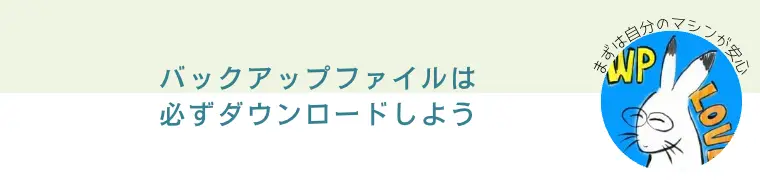
セキュリティと言えば外部からの攻撃やウイルスなどを想像しますが、自分の作った記事やブログのバックアップをとることも大切なリスク回避のひとつです。
繰り返しになりますが、
バックアップしたファイルは必ずサーバーとは別の場所へ保存することを忘れないようにしましょう。
サーバー自体にアクセスができなくなったら、全てのコンテンツを失ってしまいます。
■バックアップしたファイルはどのように利用しますか?
バックアップしたファイルは、次のように利用します。
- サーバー上にバックアップファイルがあるなら【復元】ボタンを押したら復元できます
- サーバー上にない場合は、保存してあるバックアップファイルをサーバー上へアップロードしてから復元できます。
それぞれ、【バックアップ/復元】タブから操作することができます。
WordPress のバックアップファイルの保存先について
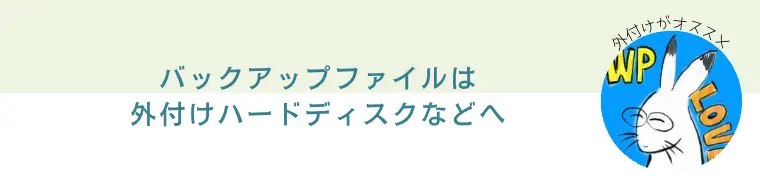
WordPress のバックアップファイルは、コンテンツが増えてくるほど肥大化していきます。
パソコンの中に保管しておくとディスクスペースがあっという間になくなってしまいますので、別の場所で保管するのが良いです。
外付けハードディスクか、またはメモリースティックがおすすめです。ただし、どちらも安すぎるものは書き込み・読み込み速度がおそすぎるなどの欠点があります。
コンセントに不足していないなら、外付けハードディスクが。USBの数に余裕がなくて、抜き差しが多いなら、ポータブルディスクやUSBメモリースティックが良いです。
WordPress だけではなく、普段使いにもできます。
ポータブルハードディスク(コスパ良いし場所取らない)とメモリースティック。
メモリースティックに保存するにしても、一度パソコンの中にデータをダウンロードしてから移動させてください。その方がデータの損傷などが起こりにくいです。
バックアップする前に知っておいてほしいプラグインのこと
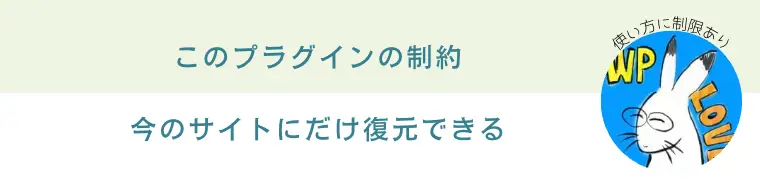
バックアップファイルは、あなたのサイト規模に応じてファイルサイズが大きくなるものです。
具体的な数字は不明ですが、
・あまりにファイルサイズが大きすぎる場合は失敗する恐れがある
ことを覚えておいてください。(そのための分割保存なんですけどね)
つぎに、
・このプラグインは、今のサイト上に復元し上書きする
ことなら無料範囲で対応できます。
- バックアップしたデータを別URLにテスト
- WordPress をインストールしなおして復元する
このような場合には、別のオプション契約をする必要があります。
無料範囲以外でバックアップを利用したい場合ならこちらのプラグインも良し

別のプラグインで対応します。ここでは2つご紹介します。
■All-in-One WP Migration
このプラグインなら、 ローカル←→サーバーでWordPressをまるっと移動可能です。
元あるデータをまるごと上書きするタイプです。
新しくインストールしたWordPress にも利用できます。
ただし、ファイルサイズが大きな場合は難しいです。

自分のマシン内で作成・開発したWordPress を本番サーバーへ移行するときに利用しています。プラグインなどの検証にも利用していますよ。
■BackWPup
こちらのプラグインも、細かな設定でバックアップすることができます。
今回紹介するプラグインよりも少しだけ設定項目が多いです。
そよはもっぱらこのプラグインを利用しています。
■バックアップファイルに互換性はありません
プラグインで作成したバックアップファイルは、別のプラグインの復元には利用できません。
ただし、このUpdraftPlus プラグインの場合、有料プランへ移行することで、主要なバックアップファイルを流用できるようです。
以上です。







