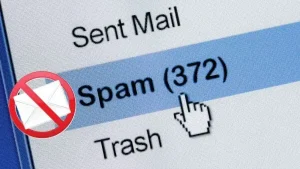記事をリライトする時、公開中の記事を直接リライトしたら途中で止められないですよね?
記事をブラッシュアップするため、定期的なブログ記事のリライトは大事です。
ですが、リライトと一口に言っても、みなさんどうやってリライトしてますか?
そのまま公開されている記事を編集して保存すると途中で公開されてしまいますし、下書きに戻すとリンクが切れてエラーが発生します。
さらに、リライトを途中で止める時、どうしますか?
それらの問題を解決するための記事複製リライト用プラグイン Yoast Duplicate Post をご紹介します。
- 1. Yoast Duplicate Post ブログリライト必須プラグインの特徴
- 2. Yoast Duplicate Post は複製してリライトできる
- 3. Yoast Duplicate Post の書き換え&再公開機能とは?
- 3.1. 複製された記事は公開中の記事に影響を与えない
- 3.2. 編集用に記事を独自に複製
- 3.3. 修正が終わって再公開する
- 3.4. 元のURLの記事と入れ替わる
- 4. ブログリライトプラグイン利用上の注意点
- 4.1. 記事一覧ページに表示されるPV数に変化がでる。(SWELL で確認)
- 4.2. 間違えて公開中のページを編集してしまう
- 5. Yoast Duplicate Post の FAQ
- 6. Yoast Duplicate Post の書き換え&再公開機能まとめ
Yoast Duplicate Post ブログリライト必須プラグインの特徴
スライドで簡単に確認してみてください。
今までは複製して編集して修正、コピペして元に戻して公開、という手間なことをしていましたが、このプラグインを使えば、普通の下書き保存⇨公開という手順で安心してリライトすることができます。
Yoast Duplicate Post は複製してリライトできる
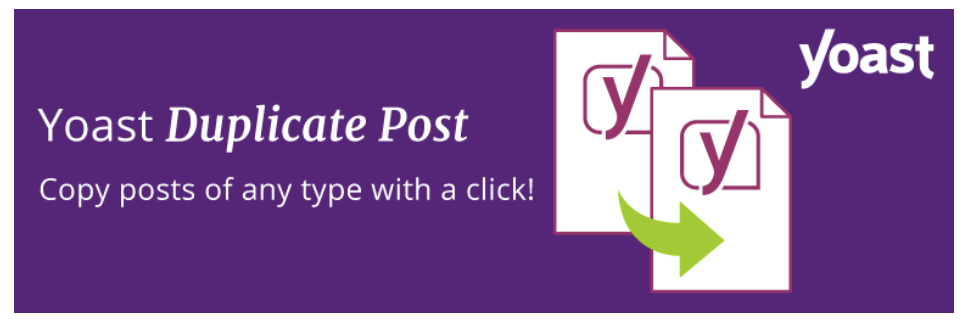
Yoast Duplicate Post は、無料のプラグインです。
元々は、
同じ記事構成を複製する
ために使えるプラグイン。
そしてさらに、リライトするときに便利な機能として
書き換え&再公開
というものがあります。
リライトにはこの機能を使います。
Yoast Duplicate Post の書き換え&再公開機能とは?
この機能は、
<現在公開している記事>を<複製>して<再公開>させることができます。
通常の記事修正の場合は、管理画面から対象の記事を選択して直接修正をしているかと思います。
誤字脱字などの簡単ですぐ終わるような場合はそれでも良いのです。
ですが、
- 修正に時間がかかる、
- 構成を変更する
こんな場合には大変です。
その理由は、
リライト途中で保存して止めることができないから。
こんな時に利用するのが、書き換え&再公開 機能です
この機能の特徴は次のとおり
一つずつ説明します。
複製された記事は公開中の記事に影響を与えない
元々公開されているファイルを複製して編集するので、公開されているページに影響がありません。
下書きなどに戻すわけではないので、検索対策などでペナルティをもらうこともありません。
編集用に記事を独自に複製
複製した記事は、記事一覧画面で複製された記事として表示されます。
ログアウトしても、元の記事は影響を受けていませんし、次にログインするときはリライトの続きをすることができます。

リライトを途中で中止しても公開中の記事に影響を与えないのは本当に素晴らしい!
修正が終わって再公開する
リライトが終わり、確認も終了したら、再公開ボタンを押すだけです。
元のURLの記事と入れ替わる
複製を編集して再公開しても、元のURLスラッグと置き換えて公開してくれます。

コピペでミスする心配なし!
ブログリライトプラグイン利用上の注意点
プラグインを利用するときに次の点に注意してください。
記事一覧ページに表示されるPV数に変化がでる。(SWELL で確認)
SWELL では、記事一覧ページに PV が表示されるのですが、このプラグインはその数も複製するので、複製して編集している間に増えた PV がカウントされません。
再公開したときに、現在公開されているページに集まった PV 数は、リライト用に複製した記事の PV 数に置き換えられてしまいます。
とはいえ、記事一覧ページの数字は目安に過ぎない(実際に見た人の数が減るわけではない)ので、数字が変わるんだな、ということさえ知っておけば問題ないと思います。
間違えて公開中のページを編集してしまう
記事一覧ページから再編集をするときに間違えてしまいがちな操作が、公開中の記事を勘違いして編集してしまうこと。
こういう見え方をするので、まず下のタイトルをクリックすれば良いです。
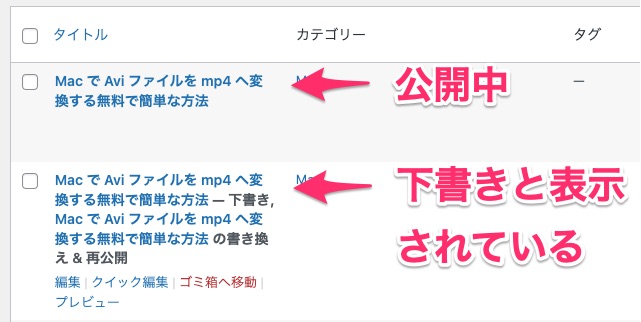
ただし、下のタイトルは、よく見ると2つ並んでいます。これが紛らわしい。
「タイトル1」-下書き,「タイトル2」の書き換え&再公開
「タイトル1」をクリックしてください。
そして、編集前に画面右上が「Republish」となっていることを確認してから編集してください。
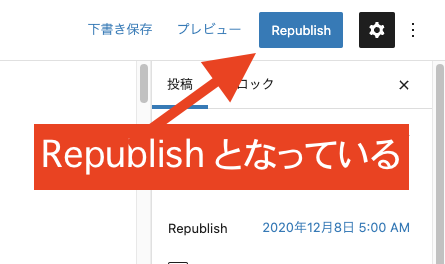
Yoast Duplicate Post の FAQ
-
複製した後、編集・保存しても大丈夫ですか?
-
はい、大丈夫です。
複製された記事を途中で保存しても、公開中の記事には何も影響がありません。
-
再度ログインして一覧画面に入ると2つの記事がありますが、どちらを編集したら良いですか?
-
下書き、と表示されている方を編集してください。
1行に2つのタイトルが並んでいますが、「タイトル1」-下書き,「タイトル2」の書き換え&再公開、「タイトル1」をクリックしてください。
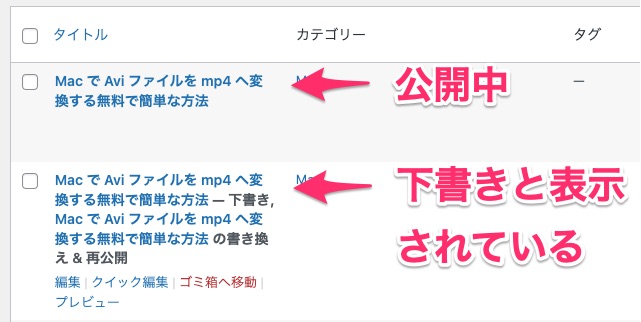
編集前に、表示された画面を確認してからリライトを始めてください。
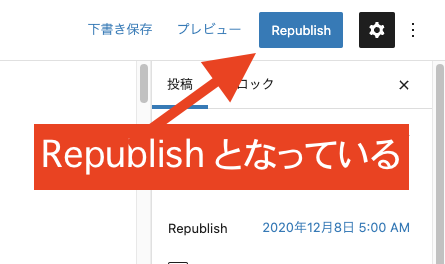
-
一度に複数の記事をリライトできますか?
-
できません。やり方が違うけどできます記事一覧からだとできませんが、編集したいページへ移動し、いつもの公開ボタンの近くに、Rewrite & Republish のリンクボタンをクリックすると、複数の記事を同時にリライトすることができます。
-
今リライトしているのを止めたい時はどうしたらいいですか?
-
複製して編集している記事をゴミ箱へ入れます。
このままでは、管理画面が複製記事の記述でごちゃごちゃするので、一旦ゴミ箱へ移動して、複製した記事を完全に消去しましょう。
-
複製ができません
-
削除した複製記事がゴミ箱に入っている場合は、次の記事を複製することができません。
ゴミ箱へ移動して、複製された記事を完全に消去してください。
-
インストール前に作った下書き途中のものは反映される?
-
プラグインを入れた後に正しい方法で複製したものが対象になります。現在進めているリライトは一旦保存しておき、改めてリライトしたい記事を複製し、その複製されたページでで編集を継続してください。
Yoast Duplicate Post の書き換え&再公開機能まとめ
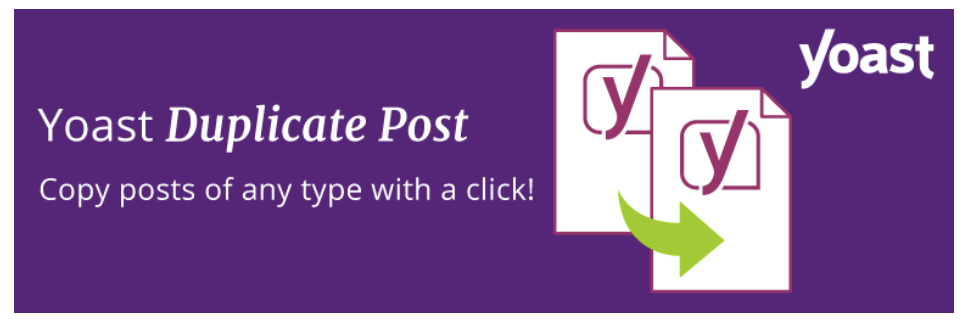
すごいところのまとめ。
まとめ
- ワンクリックで公開中の記事を複製してくれる!
- 記事の編集途中で保存しても、同じく公開中の記事に影響が出ない
- 再公開する時、元記事のURLに自動的に入れ替わってくれる
- 無料!素晴らしい!
ブログのリライトをするなら、この記事複製プラグインは入れておいて損はありません!
⬇公式サイトはこちら!