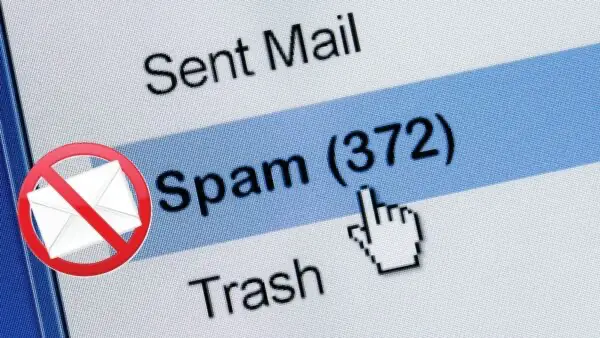
ブログを運営してしばらくすると、海外から英語で「おまえのサイトはすごいぜ〜。だが、おれのサービス使えばもっとよくなるんだ。連絡くれよな(意訳)」ってのが沢山届くようになる。
こういうつまらない迷惑な問い合わせメールをGoogle様が一層してくれる、しかも無料で。使わない手はないので困り始めたら、いやフォームを設置するなら即インストールしよう!
フォームからのスパムメールは必ず届く
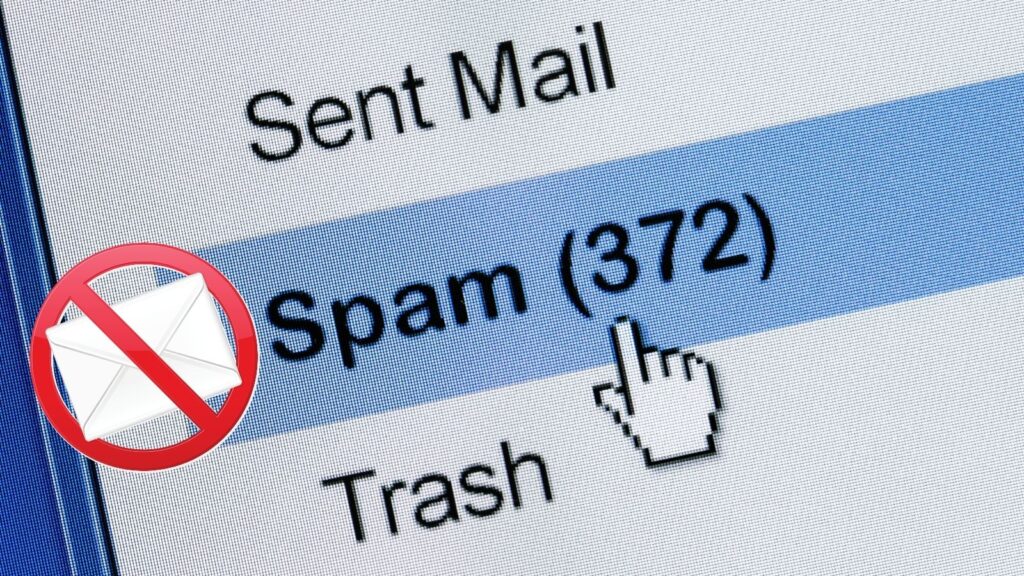
これはね、どうしようもないです。
スマフォもたくさん来ますよね。
そのうち面倒になるので Invisible Recaptcha プラグインで防いでしまいましょう。
Invisible Recaptchaプラグインのインストール手順
手順はこんな流れです。
順番に説明します。
APIキーを入手する
reCAPTCHAの公式サイトにアクセスします。
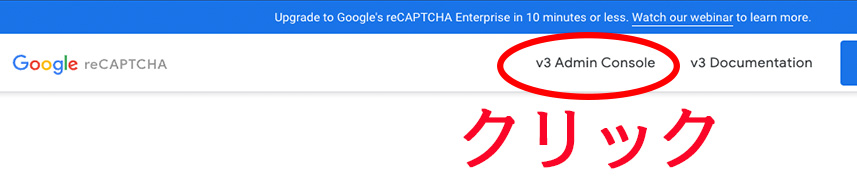
表示されている必要項目を入力しましょう。
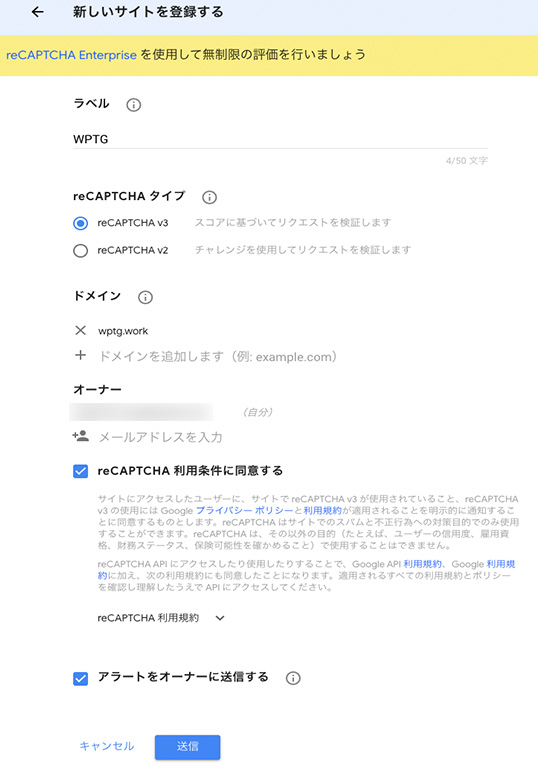
- ラベル:ブログ名でOK
- reCAPTCHAタイプ: reCAPTCHA v3 を選択する (*1)
- ドメイン:ドメインを記載 (https:// 以降)
入力が完了したら、「送信」をクリック。
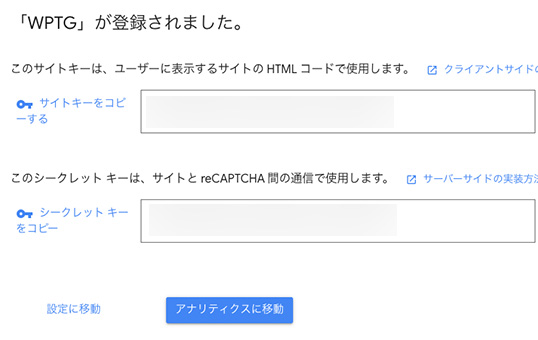
この画面は残しておいて、プラグインのインストールをしましょう。
プラグインをインストールする
WordPressの左列メニュから、新規追加を選択。
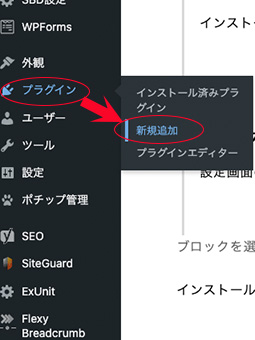
空欄へ、Invisible Recaptcha をコピペ。今すぐインストールをクリック。
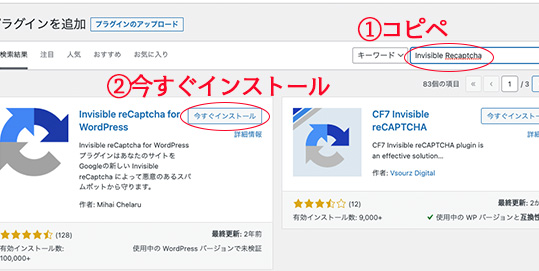
プラグインの設定画面にAPIキーを入れて有効化する
設定画面のAPIキー入力場所に、Step2で取得したAPIキーをコピペしましょう。
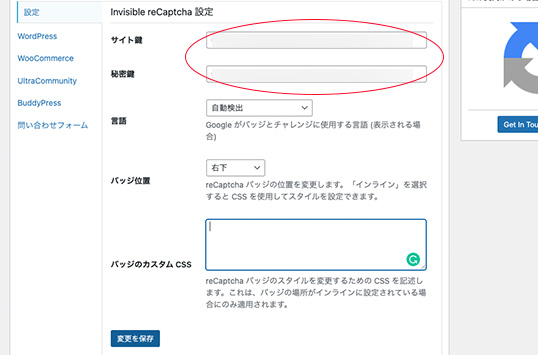
コピペしたら「変更を保存」ボタンをクリックします。
インストールが完了したら設定をしましょう。
(*1) WPformの公式サイトでは、V2を推奨しています。理由としては、V3は自動的に判断してくれるのはいいけど、本当に送りたい人まで送れなくなる可能性があるから、だとか。V2の場合は時々画像選択などが表示される仕組みです。
Invisible Recaptchaの設定をする
次に、設定画面で設定をします。
利用しているフォームプラグインによって、設定場所が異なります。
WPformの場合
1.WPformは、左側のメニューから、WPform→設定へ移動します。
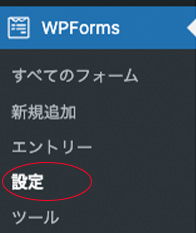
2.画面上部のCAPTCHAをクリックして、reCaptchaのアイコンをクリックする
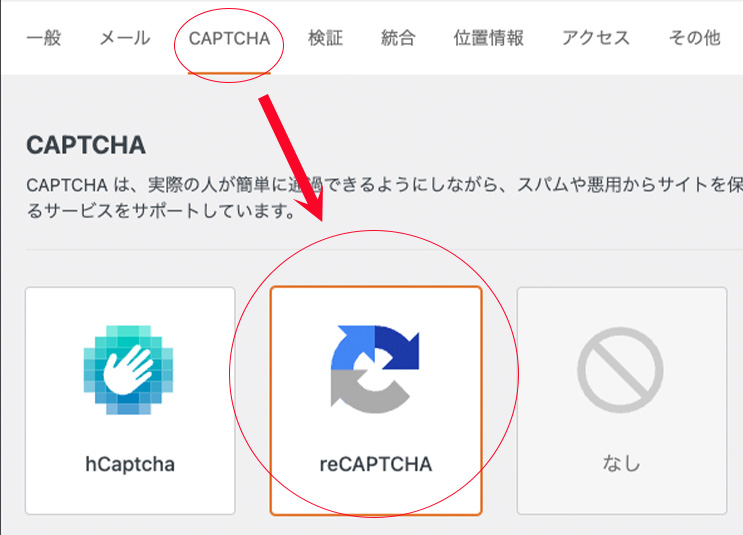
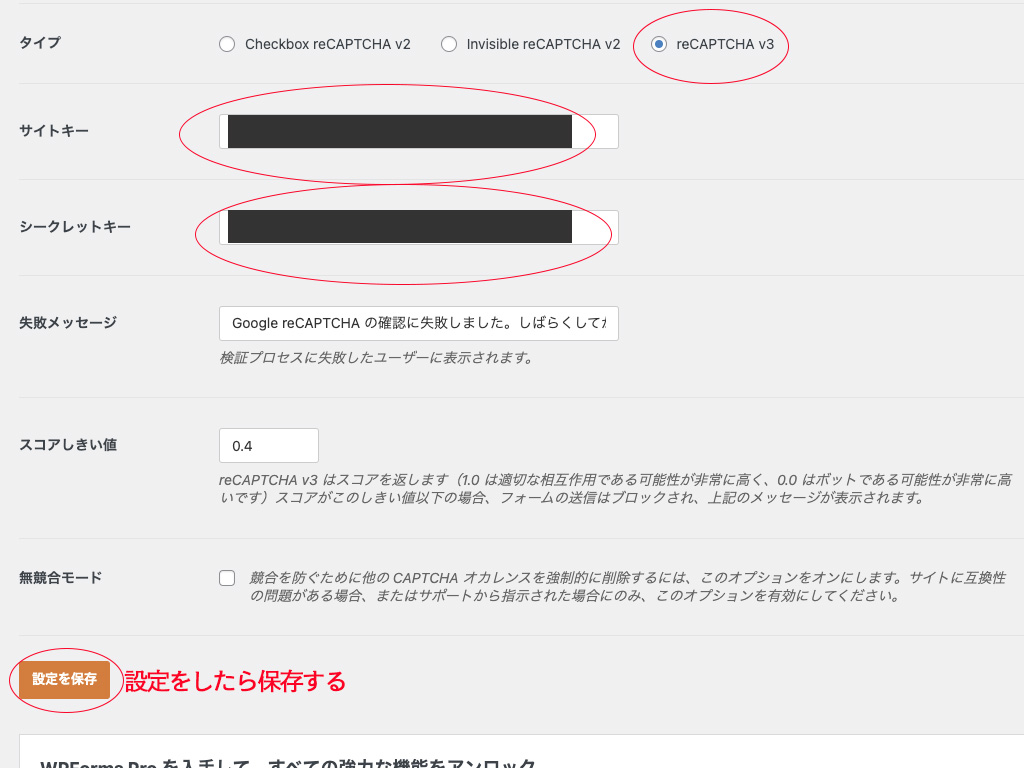
このWPFormプラグインは初心者向けテーマMERILでもオススメされているプラグインの一つ。初心者でもすぐにお問合せフォームを設定できるのでオススメですよ♪
このままではスパムが届いたときに対応できないので、この Invisible Recaptcha をインストールして、スパムに対応しましょう。
ContactForm7の場合
ContactForm7 は次の手順です。
1.問い合わせ→インテグレーションへ移動
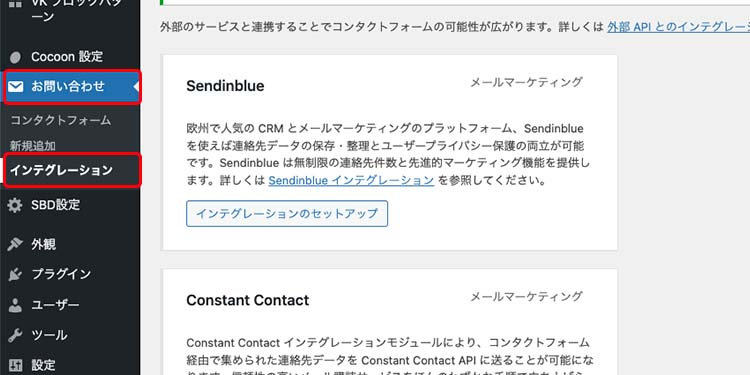
2.recaptchaを選び、サイトキーとシークレットキーを入れる
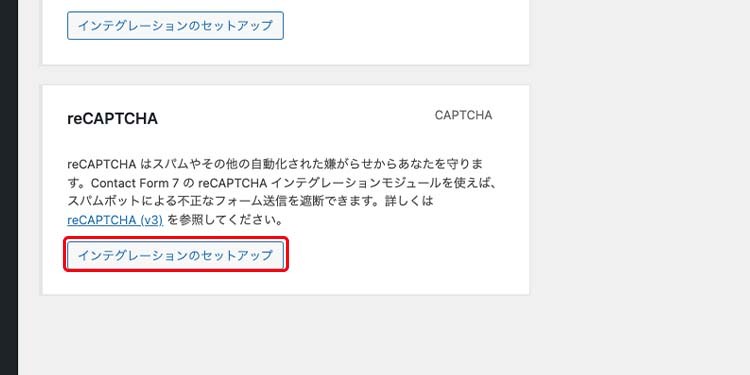
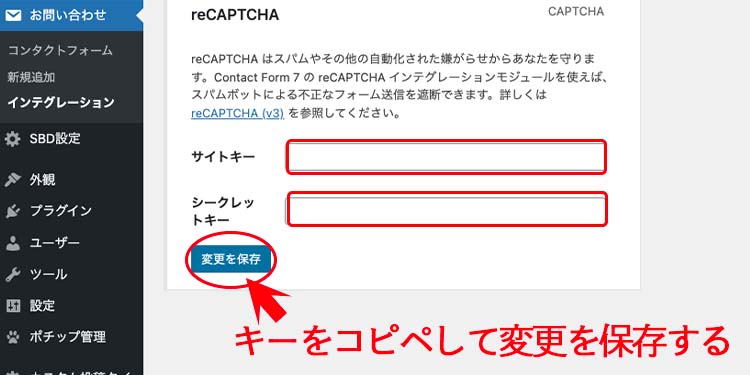
これで Contact Form7 での設定はおわりです。
まとめ
Invisible Recaptcha は、フォームからのコメントスパムを防いでくれる便利なプラグインです。
インストール後の設定もGoogleでAPIキーを取ればOKというお手軽なものです。
ブログを運営し、フォームから迷惑メールが届き始めたらインストールしましょう。
なお、スパムが面倒くさいからフォームは入れないという場合は、代わりの連絡手段を用意しておくことをおすすめします。
最後まで読んでくださりありがとうございました。
初心者向けWordPressテーマMERIL、軽快で使いやすいですよ♪
▼超シンプルで軽快なテーマMERILで作ったページ



