
WordPress をインストールしたら、SiteGuard WP Pluginでセキュリティの設定をすすめましょう。
このプラグインは、ログイン画面の隠蔽ができます。
SiteGuard WP Plugin は、オススメの無料プラグイン
WordPressのログイン画面を守りましょう。
悪意をもった人(or プログラム)が、ログイン画面から不正アクセスを試みる可能性があります。
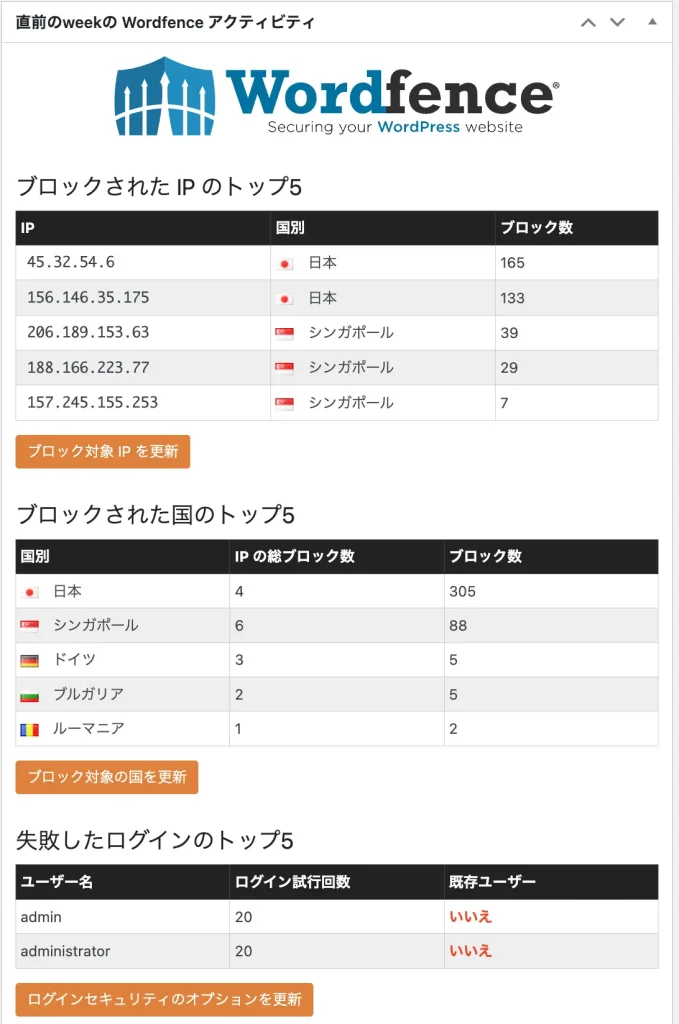
(これは、Wordfence というプラグイン)
その理由は、
WordPressを使っているシステムは、初期インストール時点で共通のログイン画面URLを利用しているからです。
ホームページが WordPress を利用しているかどうかは、ページを解析すると分かることです。
上手に隠すのは難しいです。
■よくある質問
プラグインをなるべく使いたくないけれど、これを使わないと駄目?
プラグインを沢山インストールするとWordPressの動きが遅くなるから入れたくない、というのは一理あります。
このプラグインで100%安全という保証はありません。
ただ、このプラグインを導入すると
- ログイン画面のURLが変更される
- 画像認証などの機械では認証不可能な仕組みが無料で利用
などができます。
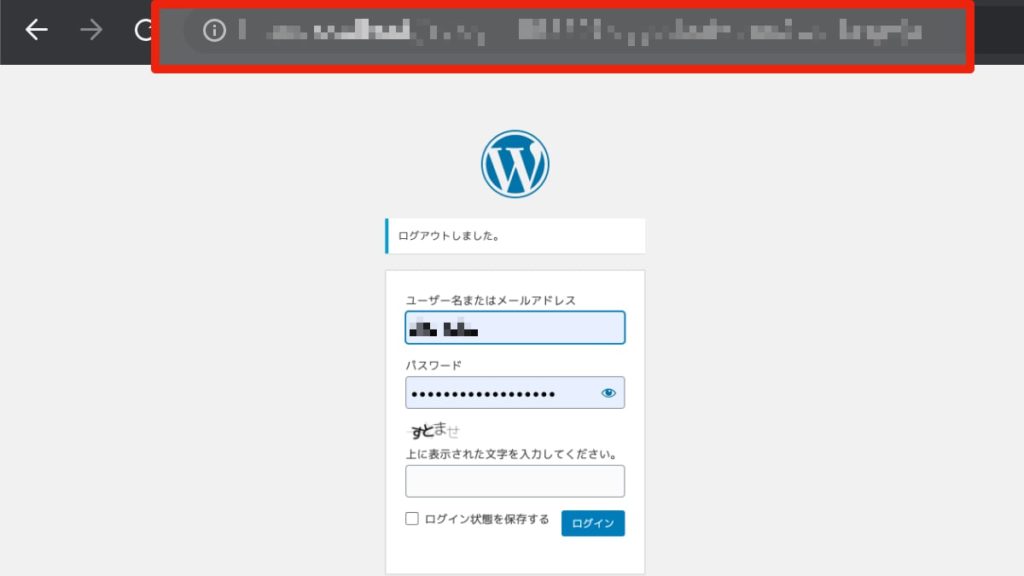
こういう仕組みは個人では用意できないので、せっかく無料でここまでセキュリティ対策をしてくれるのであれば、使わない手はないかと思います。
SiteGuard WP Plugin の設定方法
実際にこのプラグインの設定方法をご紹介します。
■プラグイン導入手順
- プラグインのダウンロード
- プラグインの有効化
- 新URLの確認と保存
- 設定確認
順番に説明します。
1.プラグインのダウンロード
WordPressのプラグイン新規追加から、プラグインを検索してインストールします。
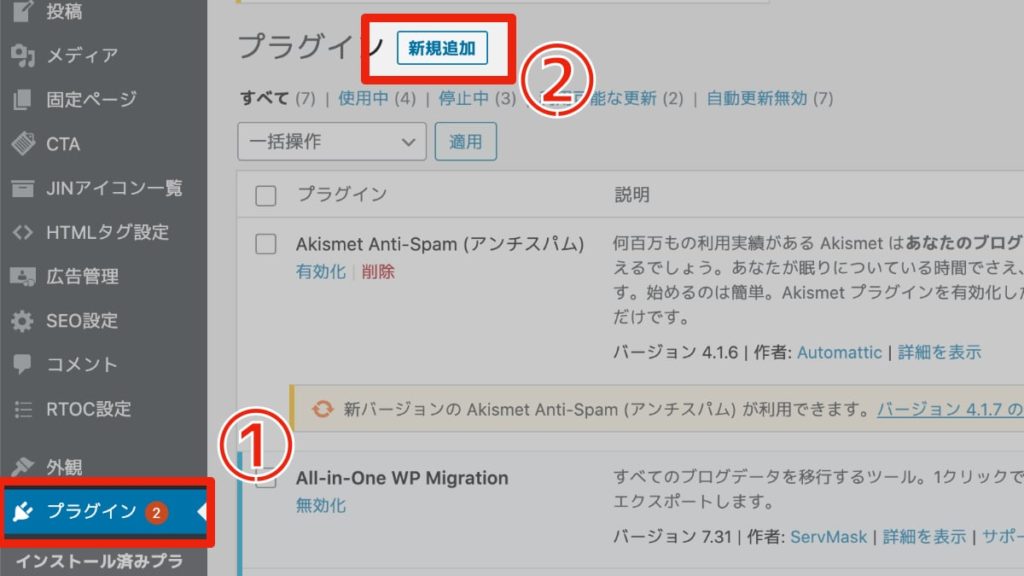
右上のボックス内に、SiteGuard WP Plugin を入力。
その後、今すぐインストールをクリックします。
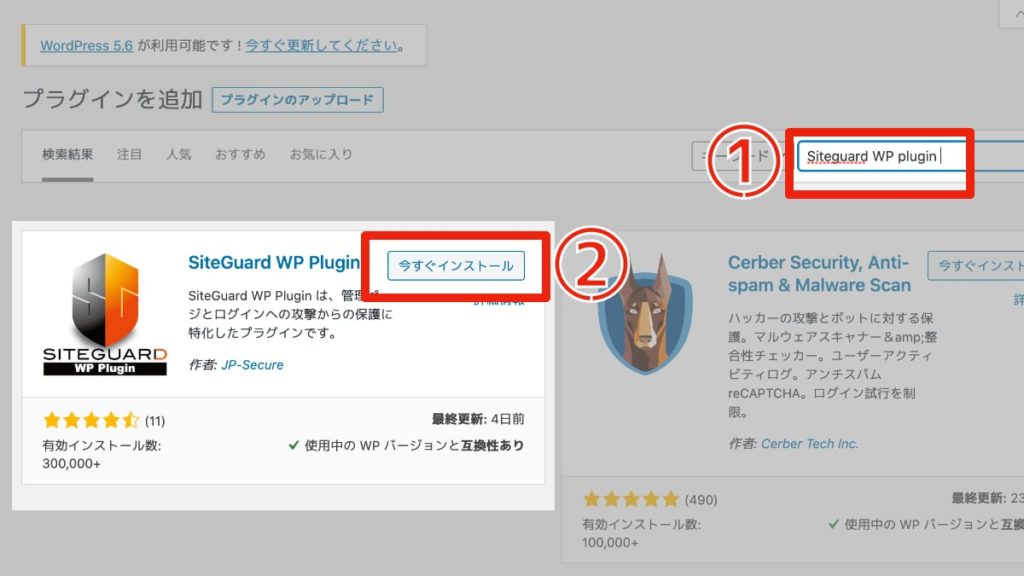
2.プラグインを有効化します
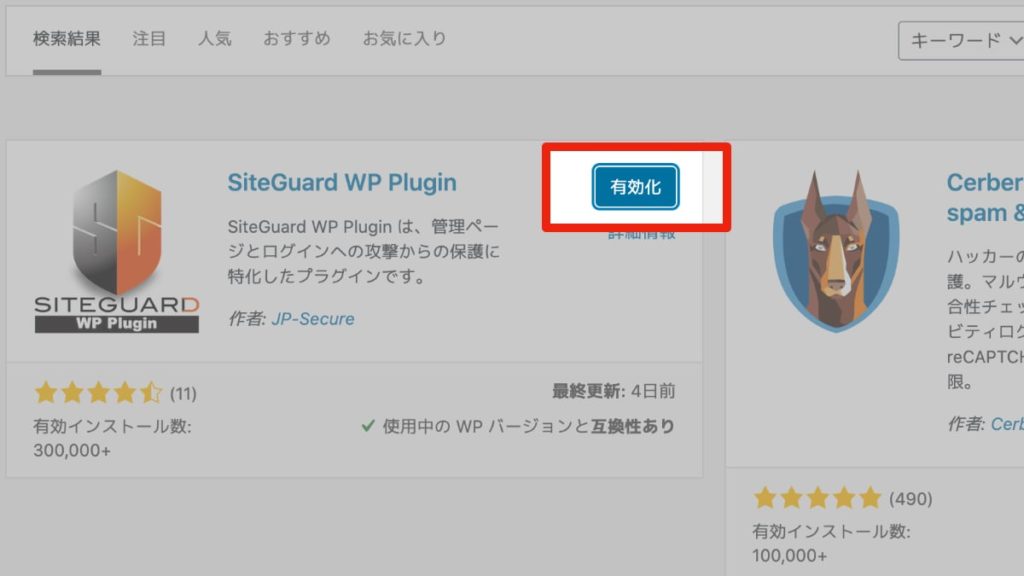
3.新URLの確認と保存をします。
新しいログインページURLをクリックする。
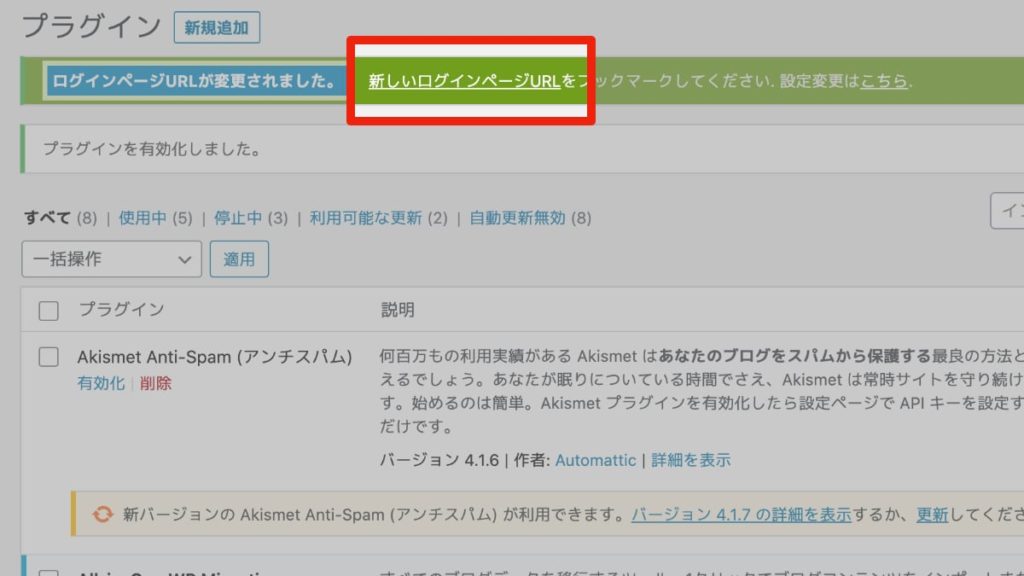
ログイン画面へ移動するので、URLをブックマークする。
ブックマークしたら、セキュリティ文字を入力してログインします。
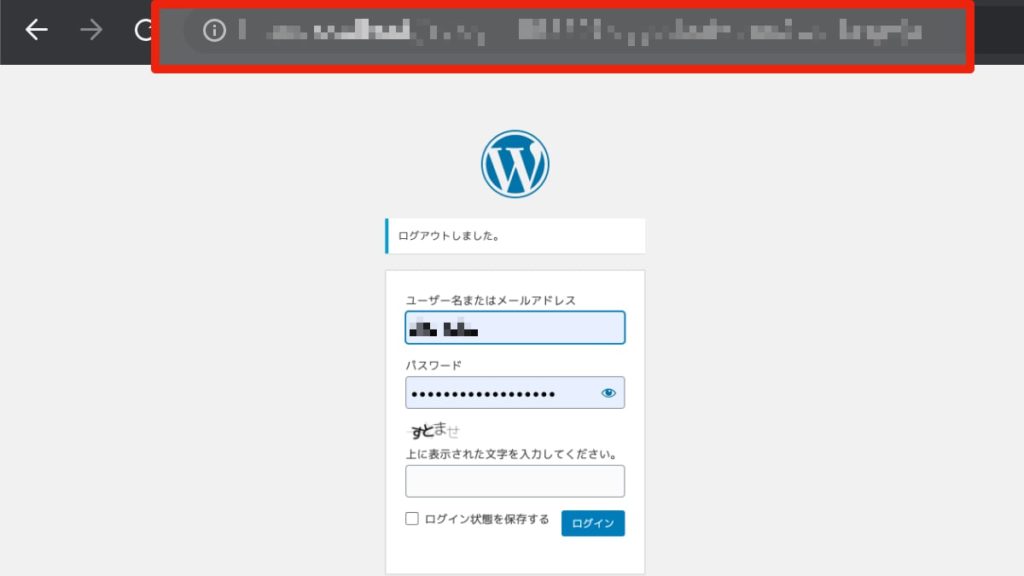
4.設定確認をします。
左カラムから、SiteGuard をクリックして設定画面へ移動します。
特に設定項目はありません。このままで大丈夫です。
ログインページ変更をすると、ログインページURLを自分で覚えやすいものに変更することもできます。
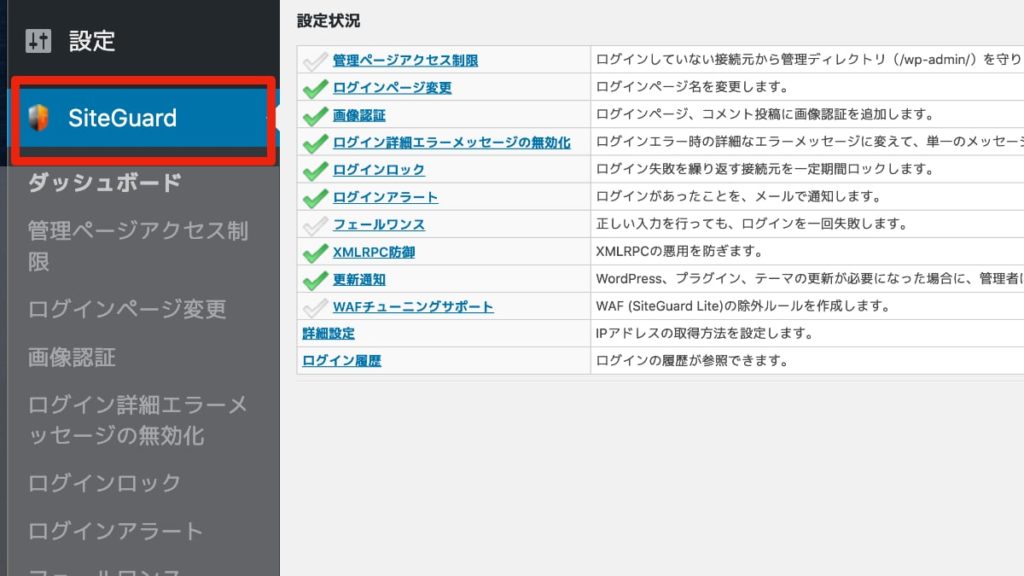
このプラグインは、ほぼ設定なしです。
注意する点は、ログインURLをちゃんと覚えておくこと。
最近は、ブラウザに自動的に記録されて楽できます。
うっかり、URLをブックマークし忘れてしまうことがあります。
設定を変更したら、必ずログインURLをブックマークしておきましょう。
この設定は不要
設定時に、この2つは設定しなくても良いです。
- 管理ページアクセス制限
- フェールワンス
それぞれ説明します。
■管理ページアクセス制限とは
WordPressの管理画面へログインするコンピュータのIPアドレス(コンピュータがネットワークに接続するときに割り振られる住所番号のこと)が、普段利用するIPアドレスと異なる場合、そのコンピュータからのログインを制限する機能です。
変更すれば確かに強固ですが、変更する必要はありません。
■フェールワンス
ログインする時、正しいIDとパスワードであっても、一度エラーを表示する仕組みです。
この場合、すぐに正しいIDとパスワードで再度ログインしなおせば、通常通りログインすることができます。
これもアクセス防止(特にコンピュータによる不正アクセス)には役立ちますが、普段の使用には邪魔なので、この機能もオフにしておいて問題ありません。
SiteGuard WP Plugin でログインできない場合
たぶん、よくあるのが、ログイン画面URL忘れです。
私もやらかしたことあります
めちゃくちゃ焦りますが、その程度ならすぐに回復できますのでご安心を。
プラグインでログインURLを変更する前は決まったURLなので忘れても大丈夫なのです。
でも、何度も書いてますとおり、
このプラグインで設定したURLは絶対に忘れないようにしてください。
忘れると困ります
■それでも忘れてしまった場合はどうしたらいい?
この場合、サーバーへ直接ログインして対応することになります。
具体的には、ログインなど設定してあるファイル情報を変更します。
ただし、この方法は間違えるとWordPress自体が起動しなくなります。
必ずファイルのバックアップをとってから作業するようにします。
Xserverのファイルマネージャーを使う
別サーバーも契約してるけれど、Xserverの管理画面はわかりやすいので本当に便利です。
ここでは、ログインURLを忘れてしまった場合、WordPress がログインされているサーバー上で直接確認する方法をご説明します。
Xserverの例です。
■.htaccessファイルを開く手順
次の手順ですすめます。
- Xserverアカウントにログイン
- ファイル管理をクリック
- ドメイン名をクリックして、public_htmlをWクリック
- .htaccessの編集画面を開く
- ログインURL情報を確認する
- 確認したログインURLをブラウザへ入力する
では、順番に説明します。
1.Xserverアカウントにログイン
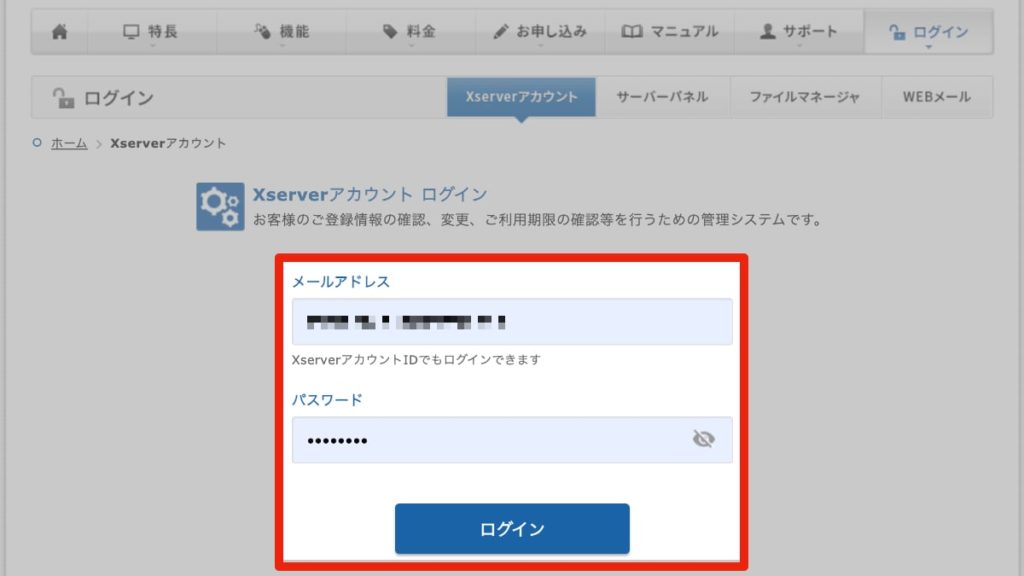
2.ファイル管理をクリック
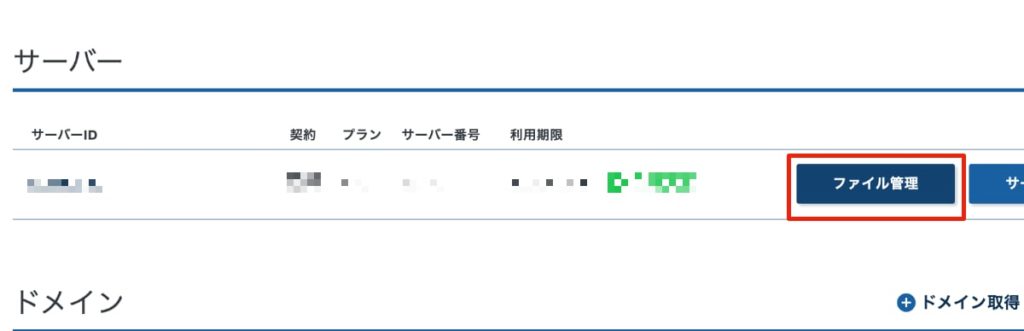
3.ドメイン名をクリック→public_htmlをクリックする
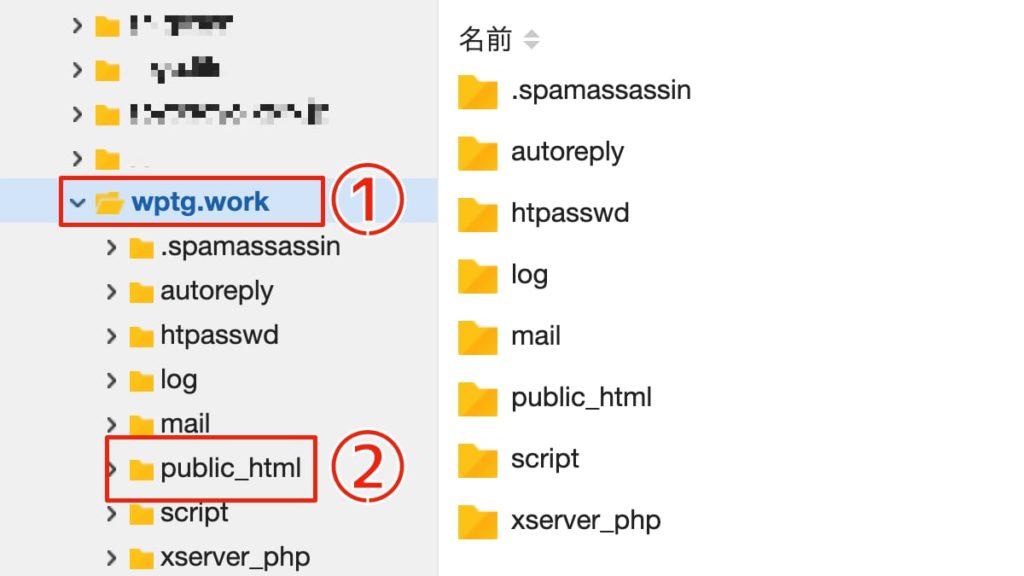
4..htaccessを選択して、編集をクリックする
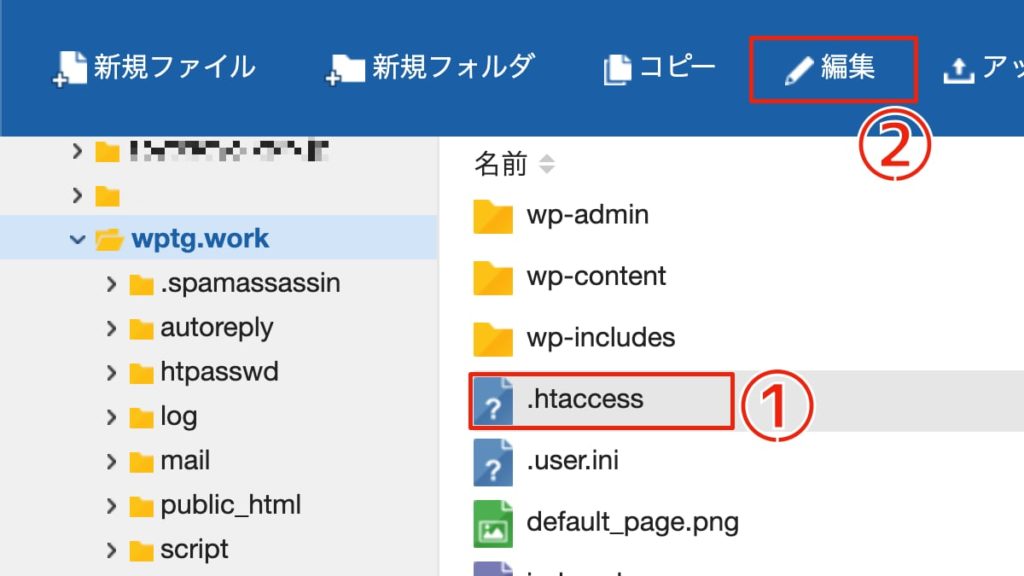
5.ログインURL情報を確認する。
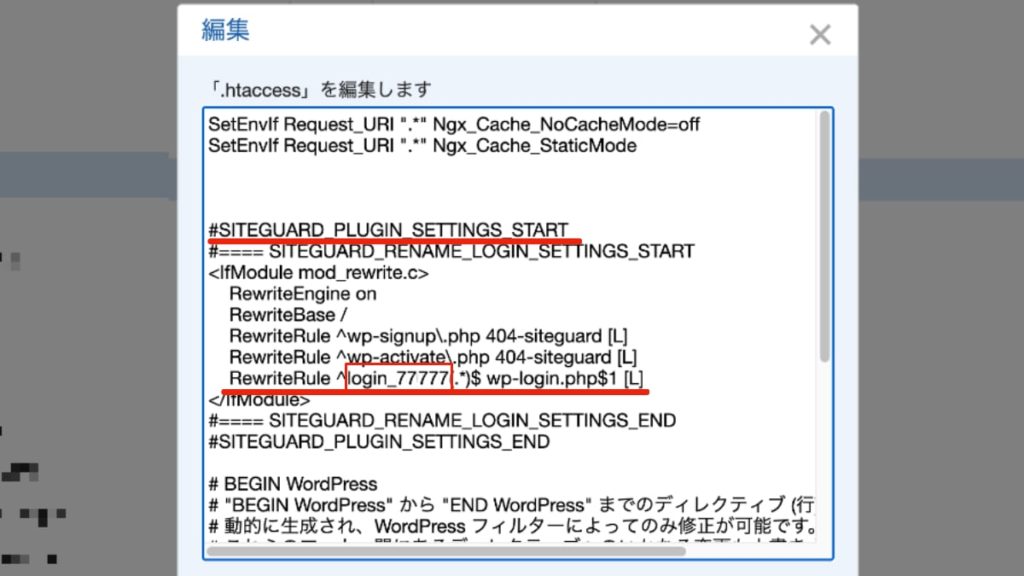
※ファイル内の記述を変更しないように注意してください。
6.確認したログインURLをブラウザへ入力する
- Xserverでドメイン直下にインストールした場合
- https://wptg.work/login_77777
- https://wptg.work/login_77777
- WordPressをディレクトリ作成してインストールした場合(例:wp55)
- https://wptg.work/wp55/login_77777
※SSL設定をまだしてない場合は、http://となり、sがない。
7.右上の✗をクリックしてログアウトする
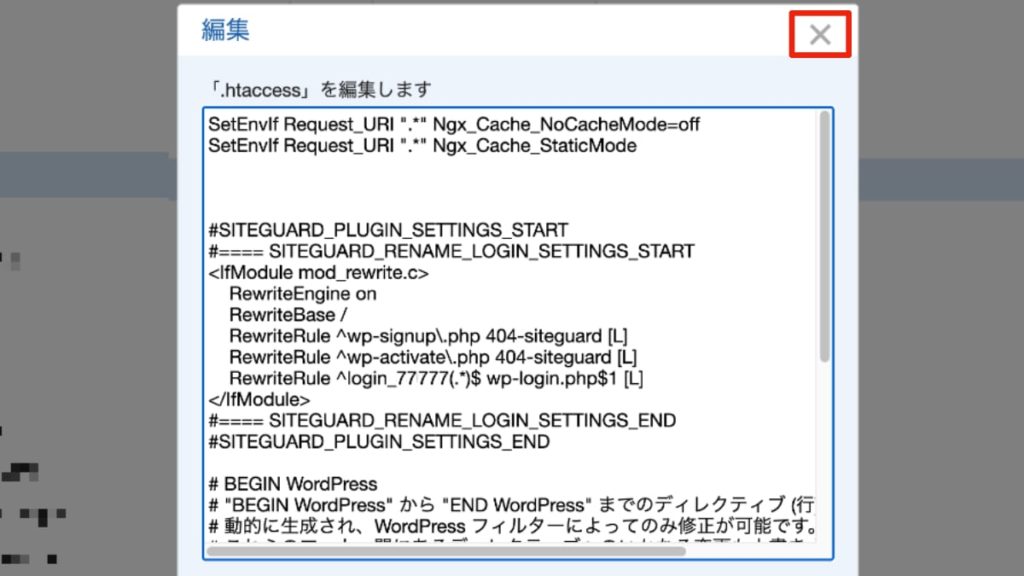
上記の方法でも駄目だった場合、プラグインをサーバー上で直接削除する方法があります。
Siteguard WP Plugin をサーバー上で直接削除する方法
プラグインをいきなり削除するのではなく、以下の手順で行います。
- Siteguard WP Plugin によって追加された命令文の削除
- プラグインをフォルダごと削除
では、順番に説明します。
1.SiteGuard WP Plugin によって追加された命令文の削除
.htaccess ファイルの編集画面へ移動する
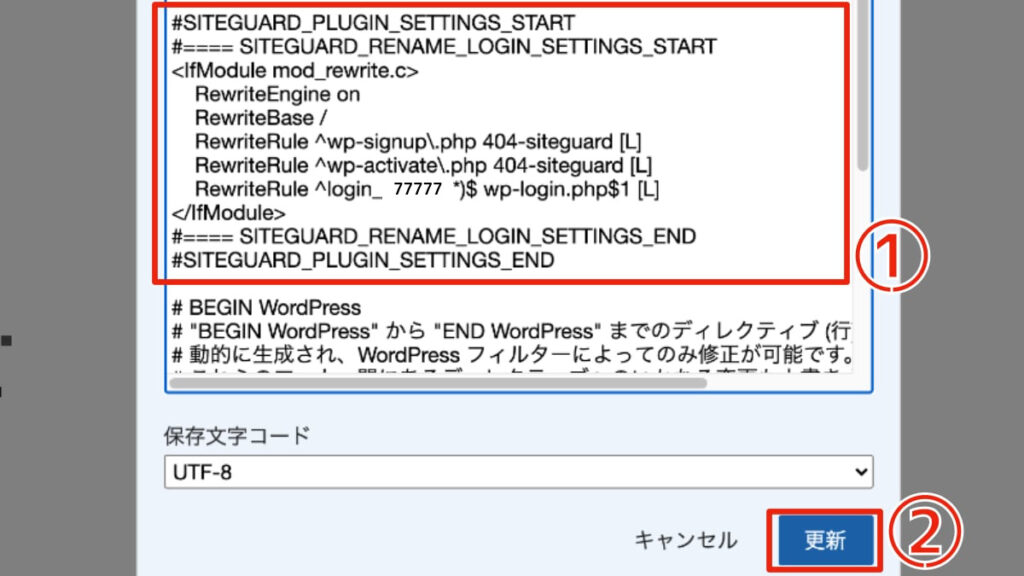
赤枠の部分をまるごと削除する
「#SITEGUARD_PLUGIN_SETTINGS_START」
・
・
・
「#SITEGUARD_PLUGIN_SETTINGS_END」
削除後に【更新】をクリックする。
これで一度ログインURLを試してみてください。
駄目なら、プラグインを削除しましょう。
2.プラグインをフォルダごと削除
1.wp-contentをクリック
2.pluginsをクリック
3.siteguardを選択して【削除】をクリック
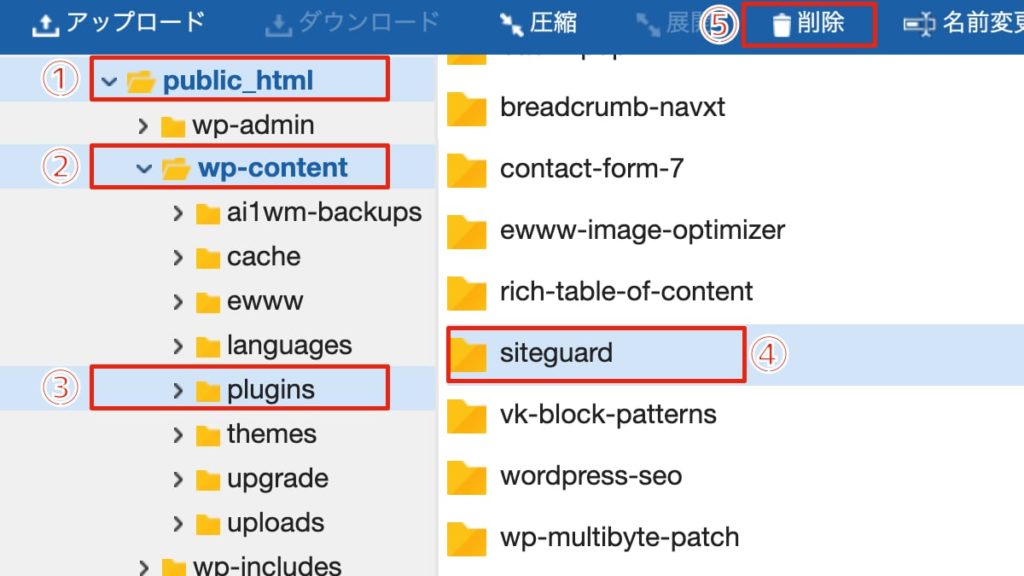
以上です。
もしこれでもログイン出来ない場合は、別に原因があるかもしれません。


