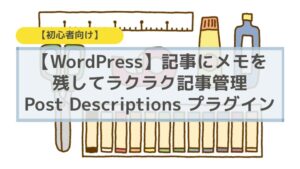Cafe で WordPress の記事を書いてみたい!Wifi なくても大丈夫?
WordPress の記事を書く時、インターネットに接続した WordPress の記事画面で記事を書かないといけない、と思ってませんか?
また、自宅ではなくて外で記事を書いたほうが進むな、と思った場合。別に外出先でWifiに繋げなくても、自分のノートパソコン内でWordPressの記事を書き上げることができることをご存知ですか?
在宅だと気が散る、出先にWifiがない、という問題があっても大丈夫な方法をシェアします。
WordPress のブログ記事、いきなり WordPress の編集画面から作り始めると余計なことを考えてしまって進まないことありませんか。
記述方法と流れを理解すれば、まずは大事な記事を書くことに集中でき、ブログ記事作成が大いにはかどります。
自宅で集中できない時、外出先でWordPressの記事を書こう

WordPress は基本的にインターネットに繋いでないと記事を書けません。
Word などで下書きを書くことができるかもしれません。
ですが、独特のスタイルなどが邪魔をして、スムースに記事をコピペできないことがあります。
ここでは、外出先でネットがない場合でもWordPressの記事を書ける方法をご説明します。
下書きアプリで記事を書く

WordPress の編集画面につながっていませんから、写真や配色などはできません。
記事を書く、と一言で言っても色々とイメージされるかもなので、ここでは次のような状態を目指します。
- 見出しと段落が区別されている
- リスト表示ができる
- リンク設定ができる
書き上げたらコピペするだけで下書きが完成します。
文字スタイルなどの調整は、自宅へ戻ってネットが繋がった状態で本番環境のWordPressへ接続してからします。
つまり、「公開直前」まで作り上げるのではなく、あくまで
「画像や文字装飾など無いけど、WordPressにコピペするだけで見出しと段落がキレイに分かれる下書き」
を作り上げるのを目標にしています。
アプリで下書きした後のながれ

外で記事を書いた後は、次のような流れになります。
下書き後の作業の流れ
- 書いた記事をコピーする
- WordPressへペーストする
- 細かな調整をする(文字装飾、画像挿入、校正など)
この流れは書類作成などでは普通の流れですね。WordPressでも変わることはありません。

いきなり色やフォントの大きさや画像など細かなことを同時にしないほうが良いです。まずは文章を作り上げましょう♪
WordPressで下書きする2つの方法

記事の下書きは、次の2つの方法で書けます。
記事を書く2つの方法
- テキスト・メモ帳などにMarkdown記法で書く
- ノートパソコンにWordPressをインストール(MAMP)してしまう
どちらか一方の方法で良いです。
一番ハードルが低いのは①ですし、てっとり早いのでおすすめします。
しかも、スマフォやタブレットでもすぐにできます。
②はパソコン内にWordPress環境を作れるので、①よりもさらに細かな作業をすることができます。
アプリで下書きするメリットとデメリット

新しい書き方を覚えたり、パソコンの中にWordPressを用意したり。結構面倒かと思われるかもしれません。
でも、Markdownで覚える記号も数個だけだし、WordPressの環境構築は難しく感じるかもしれないけれど、アプリを入れて設定するだけなのでかなり楽です。
メリット
- 簡単な記号を覚えることで、WordPressにコピペできる下書きを書ける
- コピペしたあとに、見出しやリストの指定をし直さなくても良い
- 自分のMac内のWordPressを利用して下書きをすすめることができる
- ネット環境がなくても記事が書ける
強いてあげるなら、こんなデメリットがあります。
デメリット
- Markdownでテーブル作成は面倒くさい
- 色指定などの装飾は後からしないといけない(好み)
- 文章を先に作っていると、装飾ブロックを新しく作り、そこへコピペすることになるのが面倒。
- Markdown、MAMPの使い方に慣れるまで少し時間がかかるかもしれない
デメリットもあるけれど、まずは文章を書き上げることが先決です。
装飾を一緒にやっていると時間がいくらあっても足りません。
このデメリットがあっても、やはり下書きアプリを使ったMarkdown記法をおすすめしちゃいます。

余談ですが、WordPressの編集画面でもMarkdownを利用することができます。WordPressで下書きをされている方は、ぜひ使ってみてくださいね。
下書き作成方法は他にもある
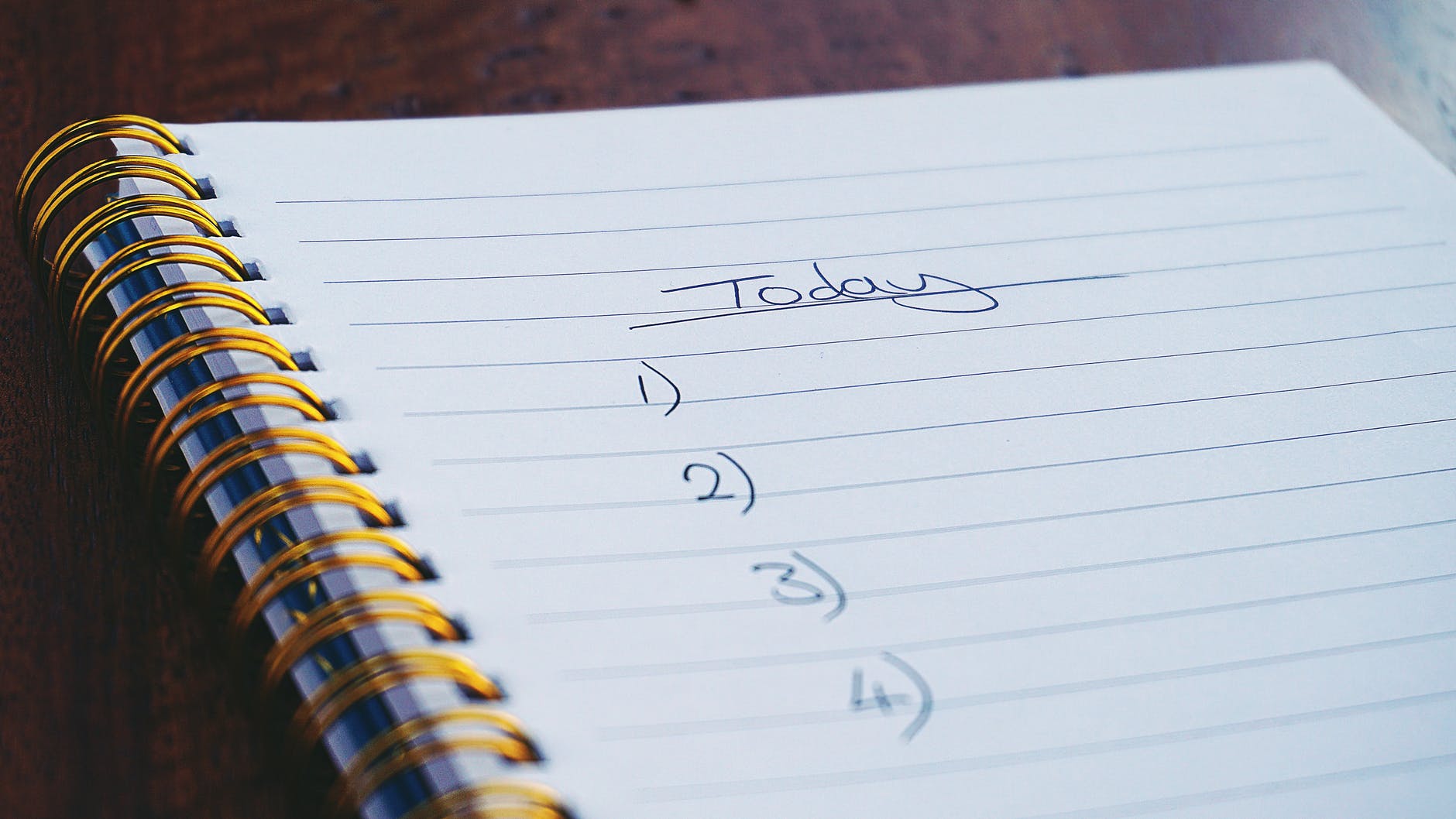
もし自宅では集中できなくて外出先で作業したい時、たとえWifiなくてもWordPressの記事を書ける方法を知っておくと、
在宅時の誘惑と外出時の不安
- 在宅だといろいろなことに気を取られて作業が進まない
- 一人で作業しているとついつい怠けてしまう
- 外出先にはWifiがないから作業できない(FreeWifiは使いたくない)
- 外出先でもついついSNSチェックしたりネットサーフィンしたりしてしまう
などの問題が解決し、作業が進むと思います。
では、実際に記事を書く2つの方法についてご説明します。
おすすめの下書きアプリ
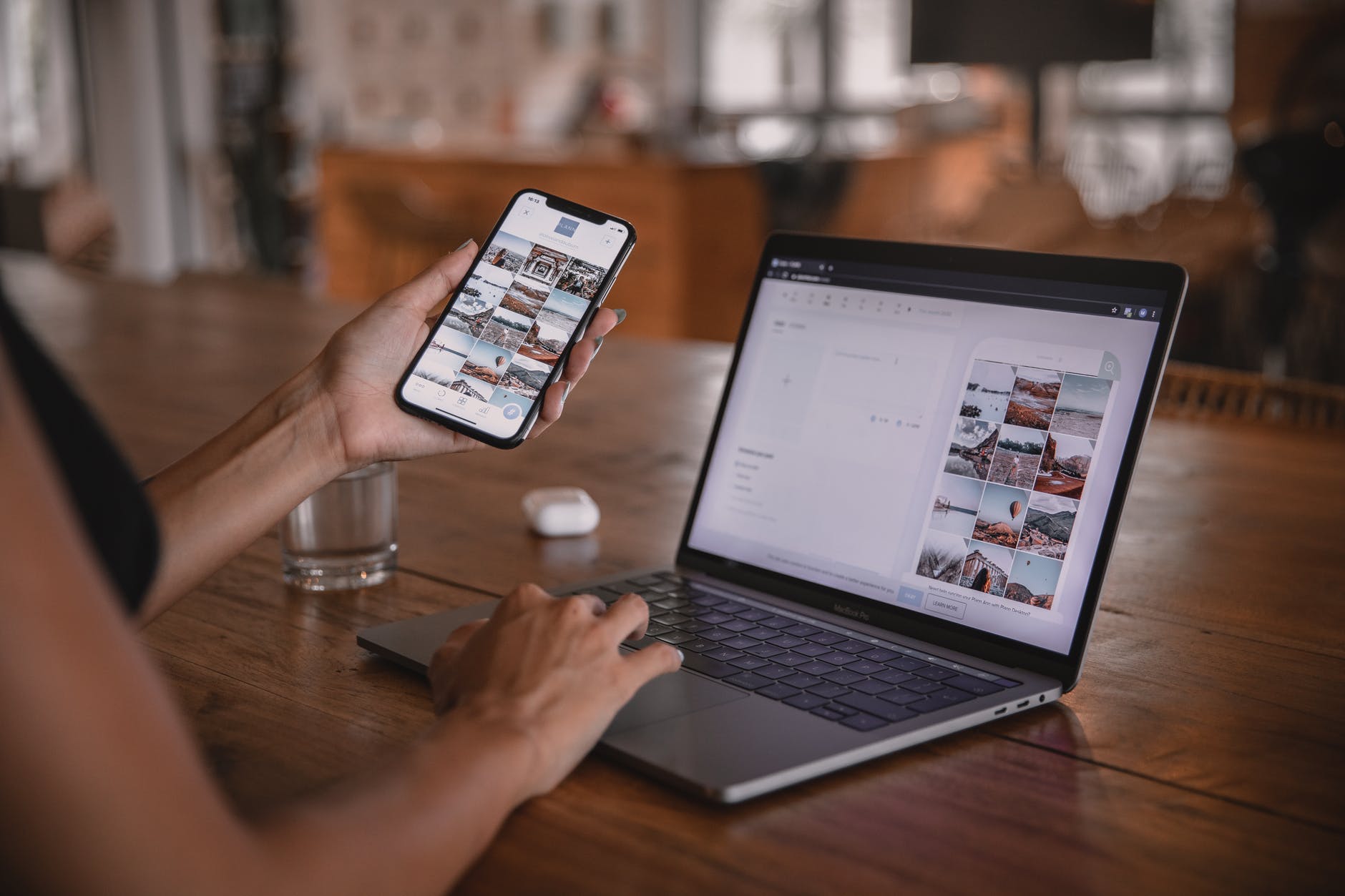
Mac標準のメモ帳でも書けないことはありませんが、シンプルで軽快なテキストエディタとして、次のエディタをおすすめします。どれも無料で利用できます。
おすすめのテキストエディタアプリ
- CotEditor
- SublimeText (Mac/Win)
- MacDown(Markdown用エディタ)
- さくらエディタ(Win)
Markdown で表示のされ方がよくわからなくて不安な場合、MacDown がおすすめです。
慣れてくるとプレビューも見なくなるので、そうなれば CotEditor や SublimeText をおすすめします。
プレビューみなくても書くと、さらに記事作成に集中できますよ。
スマフォは、付属のメモ帳でも良いですし、ご自分が愛用しているアプリ、なんなら日記帳でも良いです。
ノートアプリ Notion でも同じことができる
Notionというアプリをご存知ですか?
メモだけではなく、データベースまで自分で自由に作れて、スケジュールや家計簿なども自分で作れてしまうスグレモノアプリ。
このNotionは、Markdown(もしくは見出し変換)で文章を書くのが基本です。そのため、そこで書いたものは、WordPress へ貼り付けることができます。
もちろん、完全というわけではありません。例えば画像などは notion で表示されていても、WordPress では画像を別途アップロードする必要があるので表示されません。
しかし、見出し、リスト、リンクなどを手軽にコピーできるのはとても便利です。なんといっても、Notion では「見た目で見出しがわかる」のがポイント高いです。
WordPressのテーマに沿った装飾ではありませんが、それはコピペしたときにちゃんと反映されるので問題ありません。
2022/03になって知ったアプリですが、世界では広く使われている有名なアプリ。もちろん無料で使えます。
これを機会にぜひ使ってみてください♪
Markdown 記法について

Markdown記法は簡単
## みだし
* リスト
Markdown記法は、文の最初に記号をいれて、その分がタイトルなのか段落なのかリストなのかを区別する方法です。
基本的に3〜4つの記号ルールを覚えるだけですぐに使えるようになります。
↓こちらのTweetで紹介しているリストカードが便利です
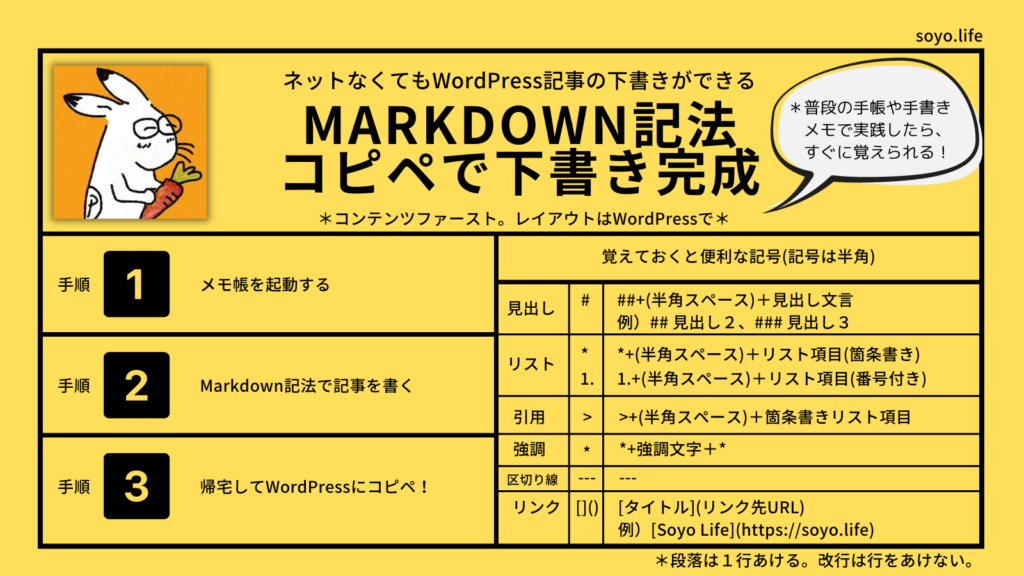
詳しくはこちらのリンクを参照してください。

Markdownで表なども書けるけど、どういう表にするのか考えておいて、WordPressでの編集画面で表を作るほうが良いかな、と思います。
WordPress を Mac へインストールする方法
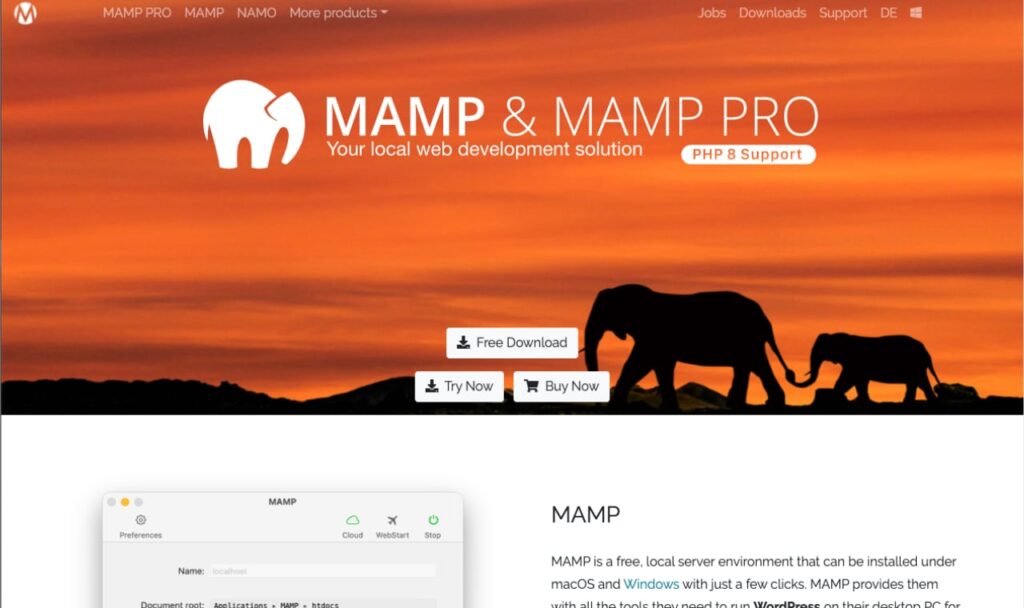
これは難しそうに感じますが、アプリを入れて順番に設定していくだけなので、思っているよりも簡単です。かなりなところまでオフラインで作りたい場合におすすめです。
ここでは、MAMPというアプリについてご紹介します。
時間的に余裕があればぜひ挑戦してみてください♪
下書き時に合わせて書いておくと良いもの(好み)
コピペで終わらせるのが楽なので、次の内容も書いておくと楽かもしれません。
意外と時間がかかりますよね????
一緒に書いておくと楽な情報
- タイトル
- 説明文(decription)
- キーワード
ただ、完全を目指さなくても良いと思います。WordPress内で書いたほうが楽な場合もありますもんね。
アプリの下書きを WordPress へ移す方法
アプリで書き上げた下書きをWordPressへ移す方法をご紹介します。
1. 書き上げた記事をコピー
■テキストエディタの場合
いつものように、全選択して右クリックしてコピーでOK.
■パソコン内のWordPressで記事を書いた場合
- 右上の【オプションボタン(縦に・が3つ並んでる)】をクリック
- 【すべてのコンテンツをコピー】をクリック
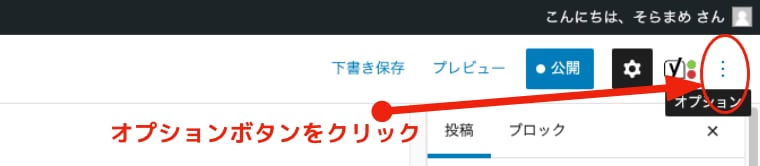
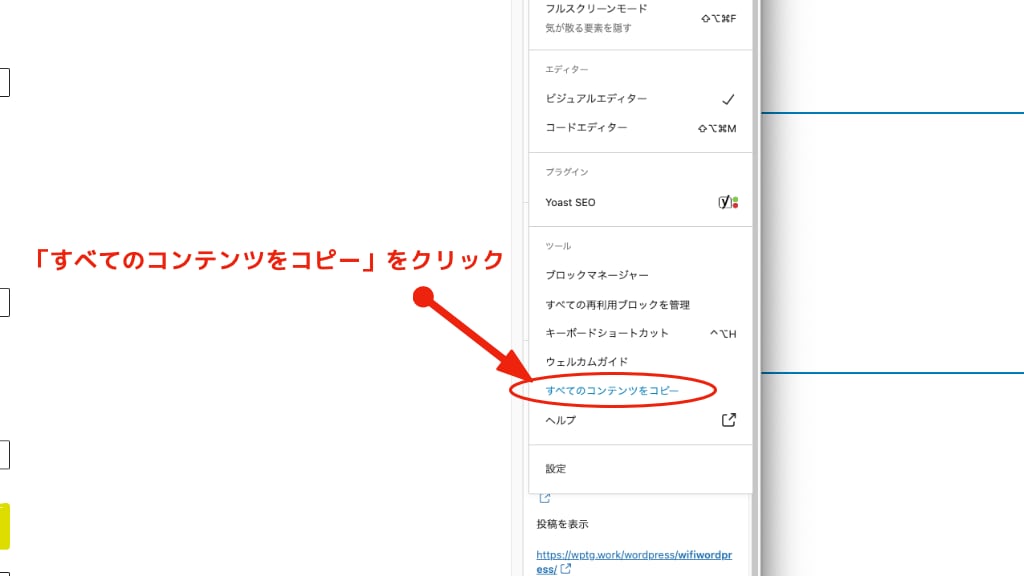
2. コピーした記事をペースト
Markdownで作った記事でも、WordPressで作った記事でもペーストするときは次のようにします。
●ペーストの方法
- 新規記事を作成します
- タイトル欄または段落をクリックし、右クリックしてペースト
これも・・・おなじみの作業ですね。
もし下書きの時点でタイトルまで決めて書いているなら、タイトルをクリックしてペーストしてください。タイトルも一緒に入ります。
下書きペースト時にしておくと良いこと
下書きをペーストをしてすぐ終わればいいのですが、そう簡単にもいかず。
次のポイントを注意して設定しましょう
●ペースト時に一緒に確認しておくと良いこと
- ページタイトル
- URL
- カテゴリー
- タグ(必要であれば)
- 説明文(decription)
- キーワード
これらはWordPressの投稿画面内で、それぞれ個別に書いていきます。
別に一番最後でも良いのだけど、URL変更とかカテゴリーとか選び忘れることがあるので、私は先にやってしまいます。
タイトルくらいかな?一番最後に残るのは。
アプリから下書きをペーストした後にすること
アプリから下書きを WordPress へペースト後にすることは次のようなことです。
●ペースト後にすること
- 画像や動画の挿入
- レイアウトの調整
- リスト表示の確認
- 各種装飾(文字色、下線、他)
- 全体のバランス調整
- 広告の挿入(必要であれば)
その他にもあるかもしれませんが、ざっとこんな感じかと。
画像系ならこちらの記事が参考になるかもしれません。
投稿前に気をつけるべき点についてはこちらを参照ください。
WordPress 下書き作成=オンラインの公式を崩そう

一昔前はネットワーク接続が不安定だった(いつだよ・・????)ので、ネットに繋いで書いている途中に消えてしまう、ってことがありましたが、今ではそういうことも少ないと思います。
ついつい忘れがちになりますが、インターネットに接続して記事を書いていると、途中で通信が切れた時に作業が消えてしまう、という危険性が少しはあるのです。
●作業をすすめたいけどすすめられない理由
- 在宅だといろいろなことに気を取られて作業が進まない
- 一人で作業しているとついつい怠けてしまう
- 外出先にはWifiがないから作業できない(FreeWifiは使いたくない)
などの問題が解決します。そしてなにより、
これが一番大事!
- 通信費が発生しない!(大事!)
- 作業が進む(めちゃ大事!)
結構良いことだらけです。外での作業も悪くないですよね。
メリットまとめ

新しい書き方を覚えたり、パソコンの中にWordPressを用意したり。
正直、面倒くさいとは思うのです。
でも、覚える記号も数個だけだし、WordPressの環境構築は難しく感じるかもしれないえれど、アプリを入れて設定するだけなのでかなり楽です。
メリットをまとめてみましたー♪
自分のスマフォやタブレット・パソコン内で記事を書くメリット
- 余計な装飾や画像などを考えないので文章作成に集中できる(超大事)
- ネット環境がなくても記事が書ける(誘惑に負けない)
- 自分のパソコン内なら通信費がかからない!(超大事)
- 簡単な記号を覚えることで、WordPressにコピペできる下書きを書ける
- 自分のMac内のWordPressを利用して下書きをすすめることができる
書いてて、自分も外で作業するのも良いなと思ってしまいました
下書き用のアプリをいれてみよう
Markdown記法は、すぐに覚えられると思います。
どういうふうに表示されるのか知りたい方は、MacDownというアプリがおすすめ。
ある程度なれてきたら、CotEditorやSublimeTextというエディタをおすすめします。
おすすめのテキストエディタアプリ
- CotEditor
- SublimeText (Mac/Win)
- MacDown(Markdown用エディタ)
- さくらエディタ(Win)
以上です。
ぜひ試してみてブログ記事を書き上げてくださいね。