
「またGoogleの検索結果で見つからないよ…」とお悩みのあなた、Google Search Console(以下、GSC)の力を借りて、その悩みを解決しませんか?
初心者でも簡単に使い始められるステップバイステップの手順をご紹介します。
この記事を読むことで、GSCの基本的な使い方をマスターし、サイトの検索順位チェックを効果的に改善する方法を学べますよ。
ステップ1: GSCのアカウントを設定しよう
まずは、GSCを利用するための第一歩、アカウントの設定から始めましょう。
- Googleアカウントの作成:
- GSCを使用するにはGoogleアカウントが必須です。すでにお持ちでない方は、新しく作成してくださいね。
- Search Consoleにアクセス:
- GSCのウェブサイトにアクセスして、「開始」ボタンをポチッとな。
- ウェブサイトのプロパティの追加:
- あなたのサイトのURLを入力し、「プロパティの追加」で次のステップへ進みます。
- ドメインの所有権の確認:
- さまざまな方法から一つ選んで、サイトの所有権をGoogleに証明しましょう。
Googleアカウントの作成:
Google アカウントは、持ってない人のほうが少ないと思いますが、もし無い場合は作成しましょう。GSC を使う時には必要ですし、その他の Web サービスやアプリを認証するときに Google アカウントがあると大変便利です。
Google でアカウントを作る(アカウントを作成を選んで作成しましょう)
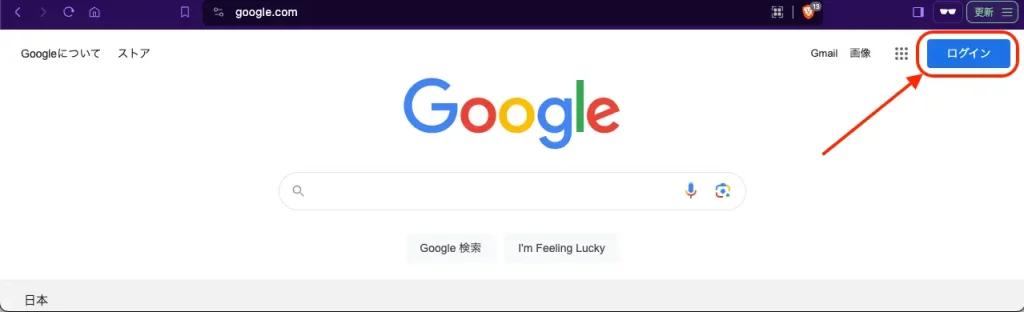
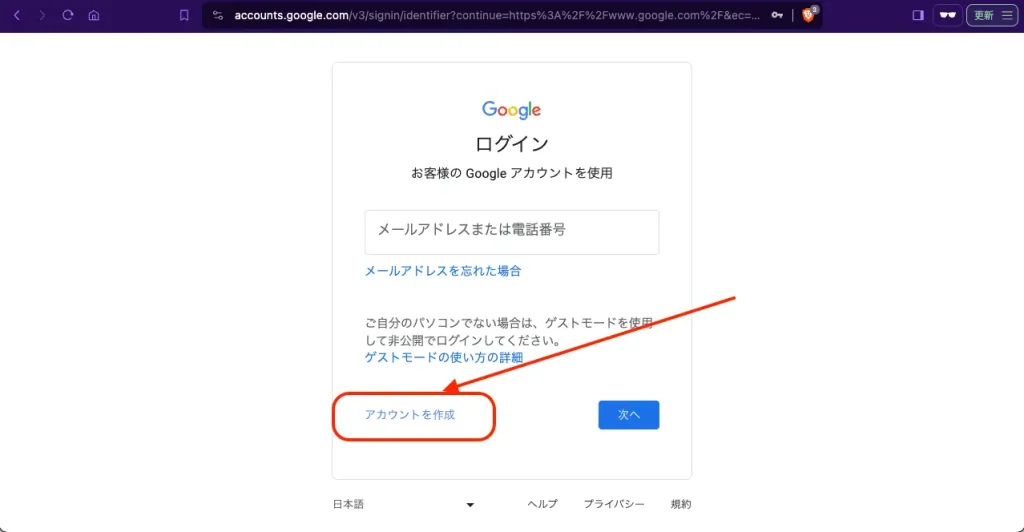
Google Search Console にアクセス:
Google Search Console は誰でも無料で利用できるサービスです。これからブログやサイトを運営するのであれば、必ず作成しましょう。
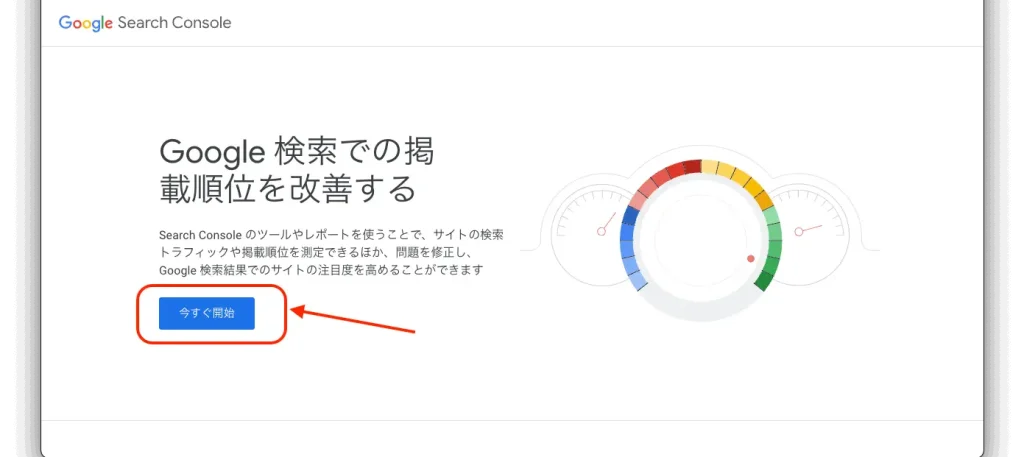
ウェブサイトのプロパティの追加:
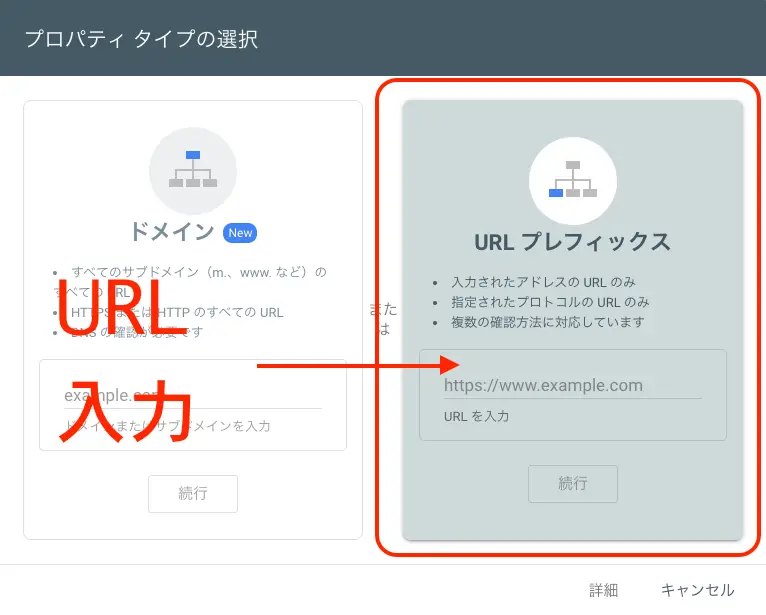
個人でサブドメインなど総合して利用していないのであれば右側で。http://, https:// から始まるドメインを入力して、続行します。
URL プレフィックス プロパティ(https://example.com)
URL プレフィックス プロパティを使用して、URL の先頭を指定します。このプレフィックスで始まる URL はすべて、プロパティに含まれます。たとえば、URL プレフィックス プロパティが https://example.com/pets/ の場合、次の URL はすべてプロパティに含まれます。
ウェブサイト プロパティを Search Console に追加する
- https://example.com/pets/puppies
- https://example.com/pets/cats?a=siamese&b=in-stock
- https://example.com/pets/supplies/food/crickets
「プロパティ」とは、Search Console の用語で、Search Console で確認または管理できる個々のアイテムを指します。「ウェブサイト プロパティ」は、ウェブサイト、つまり指定した共通のドメインまたは URL プレフィックスを共有するすべてのページを表します。複数のプロパティを管理でき、Search Console のプロパティ セレクタを使用して、確認または管理するプロパティを選択できます。
ウェブサイト プロパティを Search Console に追加する
ドメインの所有権の確認:
ドメイン所有権の確認方法は、次のような方法があります。
サイトの所有権を確認する
方法 注意事項 HTML ファイルのアップロード 比較的簡単ですが、特定の URL のサイトにファイルをアップロードして公開する必要があります。サイト ホスティング プラットフォームでは使用できない可能性があります。 HTML タグ 比較的簡単ですが、サイトのホームページの HTML ソースコードを編集する必要があります。サイト ホスティング プラットフォームでは使用できない可能性があります。 Google アナリティクス トラッキング コード アクセス可能な Google アナリティクス アカウント用の Google アナリティクス トラッキング コードがすでにページにある場合は、簡単に実施できます。ページにトラッキング コードがない場合は、トラッキング コードを追加する必要があります(Google アナリティクス アカウントをまだお持ちでない場合にはアカウント作成が必要になる可能性があります)。 Google タグ マネージャー アクセス可能な Google タグ マネージャー アカウント用の Google タグ マネージャー スニペットがすでにページにある場合は、簡単に実施できます。ページにスニペットがない場合は、スニペットを追加する必要があります(タグ マネージャー アカウントをまだお持ちでない場合にはアカウント作成が必要になる可能性があります)。 Google サイト、Blogger、またはドメインのアカウント プラットフォームごとのおすすめの方法を使用してください。 ドメイン名プロバイダ 複雑ですが、ドメイン プロパティを確認する唯一の方法です。ドメイン プロバイダが確認ウィザードのリストに含まれている場合は、簡単に実施できます。ドメイン プロパティにはプロパティに関するプロトコル(http / https)とサブドメインのすべてのバリエーションのデータが含まれるため、便利です。 ドメイン所有権の確認方法

ファイルのアップロードはFTP(サーバーで提供されているファイルマネージャーで良い)や、HTMLタグが簡単です
ステップ2: 基本機能の理解
設定が完了したら、GSCの基本機能に慣れ親しんでいきましょう。
- パフォーマンスレポートの確認:
- サイトのクリック数や表示数など、基本的なデータをチェックします。
- クエリとページの分析:
- どの検索クエリやページがうまくいっているかを見て、SEO戦略を考えるヒントにしましょう。
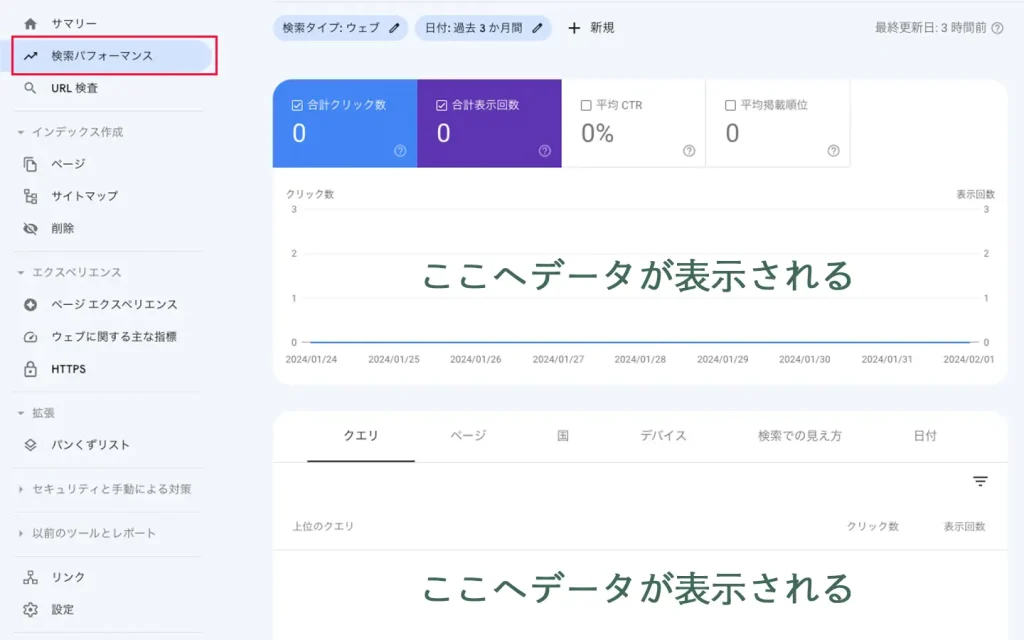
ステップ3: サイトの健全性のチェック
サイトのSEO状態を健康に保つためのチェックも忘れずに。
- カバレッジレポートの確認:
- Googleにどうインデックスされているかを見て、エラーや警告を見つけましょう。
- サイトの問題の解決:
- 404エラーなど、カバレッジレポートで見つかった問題を解決します。
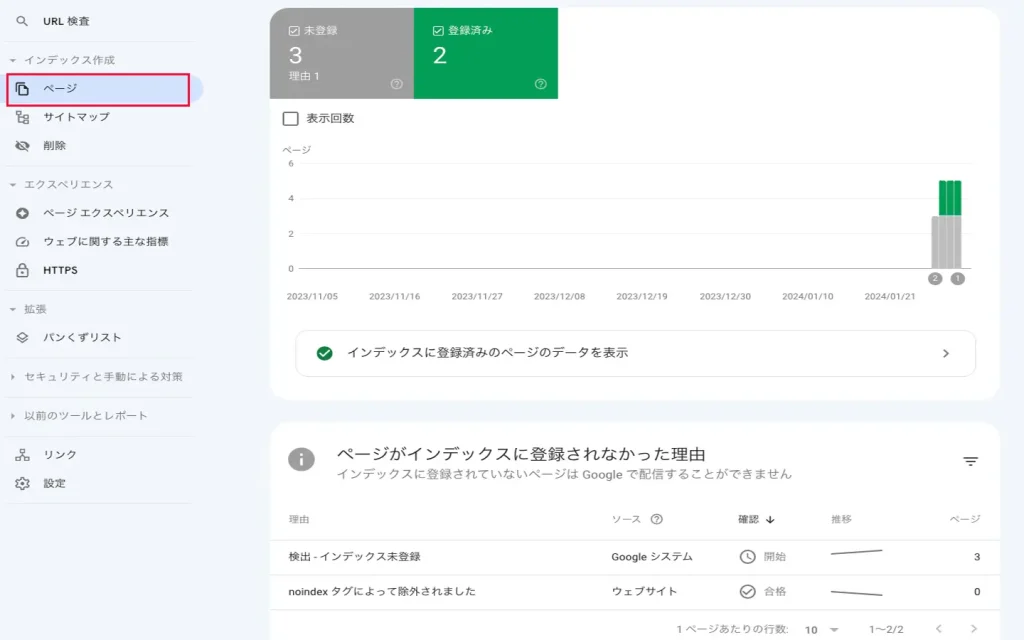

ページを公開したら勝手にGoogleが見つけてくれて登録してくれるわけではないです。登録してないと、上のように未登録のまま残ります。
ステップ4: SEOの改善
ここからが本番、SEOを改善するためのアクションを起こしましょう。
- キーワードの最適化:
- パフォーマンスレポートからのデータを基に、キーワード戦略を見直しましょう。
- コンテンツの改善:
- 成功しているページを分析して、他のページも改善していきましょう。
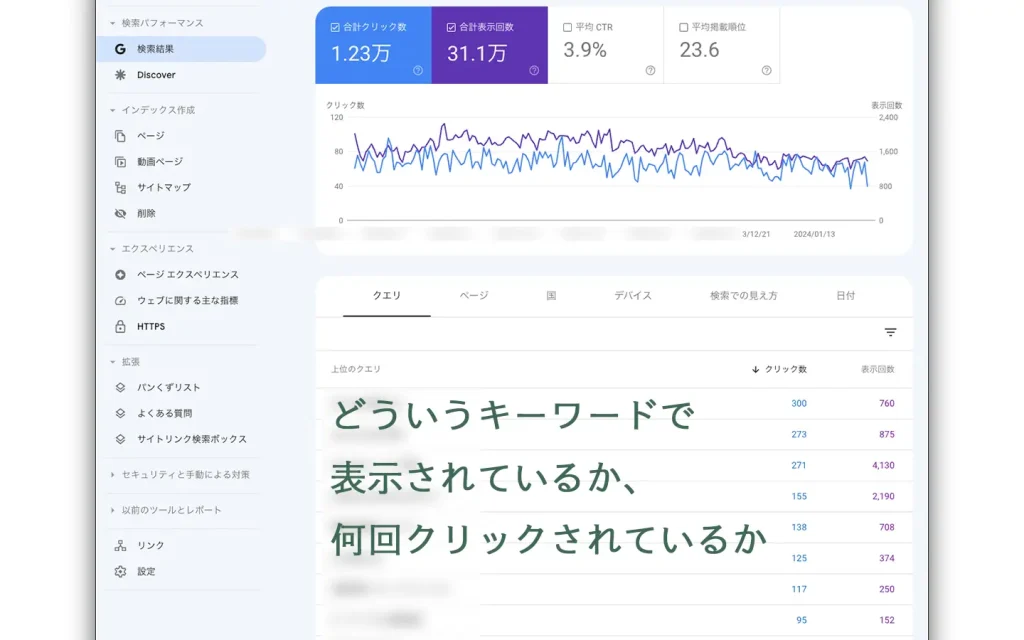

狙っているキーワード以外のものが見つかるので、それらを見ながら既存ページの修正をしたり、新しいページに取り込んだりします。
ステップ5: 定期的なモニタリングと調整
最後に、サイトのパフォーマンスを定期的にチェックし、必要に応じてSEO戦略を調整していきましょう。
- 定期的なパフォーマンスのチェック:
- GSCでサイトの状態をこまめにチェックしましょう。
- SEO戦略の継続的な調整:
- データに基づいて、常に最適なSEO戦略を目指します。

検索順位チェックツールを使い始めると、GSCはもっぱらページ登録と状況確認だけになってしまいますが、ブログを始めたばかりですとキーワードも少ないしGSCで十分足ります。
まとめ
「GSCって難しそう…」と感じるかもしれませんが、このステップバイステップのガイドを参考に、少しずつ慣れていくことが大切です。
始めの一歩を踏み出して、あなたのサイトも検索結果の上位に表示させましょう!
SEOの世界へようこそ、一緒に頑張りましょうね。


