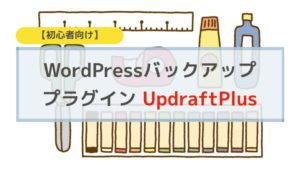WordPress は初心者でもすぐに使えるようになっています。
でも、そのままの設定では使わない設定も残ってて使いにくいです。
まずは使いやすくしましょう
WordPress歴10年以上です。ブロックエディタ好き。テーマはJINとLightning、Cocoonを使ってます。テーマやプラグインなどを試して使ってみるのが好きです。
WordPress に自分の環境を作る
最初は初期設定どおりに使って良いです。
慣れてきたら、自分が使いやすいように画面に表示される項目を変更してみましょう。
WordPress で快適に作業するためにも、自分が作業しやすい環境にすることが大事です。
1.使わないブロックを非表示にしてスッキリ!
最新の WordPress 5.5以降は、Gutenberg エディタのブロック機能を使って文章を作成します。
大変便利な機能ですが、自分が絶対に使わないブロックも用意されています。
入力するたびに長いリストからブロックを探すのも大変です。
まずは不要なブロックを非表示にしてスッキリさせましょう!
■ブロックを非表示にする方法
1.【ツールと設定】をクリック

2.【ブロックマネージャー】をクリック

3.不要なブロックのチェックを外す

4.右上の【X】をクリックして終了

■変更前→変更後の違い

正直、探す時間が大きく変わらない、と思われるかも知れません。
でも、実際に作業するとブロックを選ぶ時間がとても長く感じます。
よく使うブロックがすぐに使えるところへ表示される場合もあります。
ですが、そうでない場合は長いリストから探し出さないといけません。
数秒の時短ですが長い目で見るととても効果があります。
WordPress でブログを書く時に便利な操作
■キーボードからブロックを呼び出せるようにする
Gutenberg は使いやすいです。
ブロックでどんどん書けます。
ですが、ブロック追加時は手がキーボードから離れませんか?
マウスへ手を動かす時間を少しでも減らすべき
キーボードである程度はカバーできるので
積極的にキーボードで出来ることを覚えたほうがよいです。
ブロックリスト呼び出しは、/(半角スラッシュ)
新しく行を追加し、ブロックの種類を変えたいときは、/(半角スラッシュ)を入れるとすぐに簡易リストが表示されます。
意外と面倒な行の追加もショートカット
Gutenberg では、+をクリックすると行が追加されます。
でも、出したいと思っても表示されないことがありませんか?
または、全然違うところに行が追加されてしまうことはありませんか?
キーボードショートカットを覚えて、
現在の場所の上下へ自由に行を追加できるようにしましょう。
- ⌥⌘Y・・カーソルがある行の下へ新しい行を追加する
- ⌥⌘T・・カーソルがある行の上へ新しい行を追加する
その他の便利なショートカットは、こちらを参照してください
https://wptg.work/jinswell/gutenberg/learn-shortcut-gutenberg/その他の Gutenberg に関する記事はこちらをご覧ください。
画像は記事へ直接アップロードしない
面倒でもメディアウインドウを別タブで開き、使用する画像を(なるべくまとめて)アップロードすることをオススメします。
この時、代替テキストとタイトルを必ず入力しましょう。
キャプションもあれば入力しても構いません。
次回、もし別の場所で同じ画像を使うことがあった時、入力した内容がすべて反映されます。
また個別ページではそれらの表示を編集しても大丈夫です。
以前作成したページや、元のメディアで記入した内容は変更されません。
何度も入れ直さなくていいので大変便利です。
編集レイアウトを変更する
ページレイアウトは変更することができます。
書くことに集中できるので、自分にあった編集画面を使用しましょう。
特に画面が小さい場合は、画面が広く使えるのでおすすめです。
■画面レイアウト変更方法
1.【ツールと設定】をクリック

2.【表示】から変更してみる
■表示〜トップツールバー


■表示〜スポットライトモード

■表示〜フルスクリーンモード

フルスクリーンモードのデメリットは、ブロックの移動をマウスでできなくなるところ。
ショートカットは、行挿入にShiftを加えるだけなので、覚えやすいです。
- ⇧⌥⌘Y:カーソルがある行の下へ新しい行を追加する
- ⇧⌥⌘T:カーソルがある行の上へ新しい行を追加する
複数の表示モードを同時に選択することができます。
慣れないうちはツールバーが近くにないと不安かもしれません。
ですが、最低限必要なのは作成途中の記事保存。
【⌘+S】 を覚えておけばよいですよ。
あとはひたすらコンテンツを作りましょう。
細かな装飾は後回しでOKです。
PCやタブレット・スマフォのプレビューが簡単
プレビューボタンを押すとPCとタブレット・Mobileのプレビューを選択してみることができます。

モバイルでWebサイトを見られることが増えていることから、モバイルでも変な表示になっていないか確認することがとても大事です。
個人ブログだからついつい手抜きしちゃいますが。
自分のスマフォで良いので公開後おかしな表示に気がついたら直しましょう。
よく使うショートカットをマウスへキーボード登録する
外付けマウス、ボタンにショートカットを登録することができるなら
よく使うショートカット、または覚えにくいけど使いたいショートカットを登録して使いましょう。

使い方によってはかなり便利になるはずです。
以上です。
WordPressでブログを書き続けることは、時々面倒になるかもしれません。
そんなときは、画面の表示設定を変更するなどして気分を変えてみるのも良いですよ。
楽しみながらブログを更新していきましょう♪