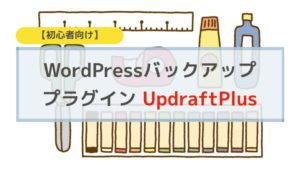WordPress で記事を公開する前にスマフォ表示を実機で確認したい、公開前にクライアント様や他のメンバーと表示確認をしたい場合に役立つプラグインのご紹介です。
WordPress歴10年以上です。ブロックエディタ好き。テーマはJINとLightning、Cocoonを使ってます。テーマやプラグインなどを試して使ってみるのが好きです。
スマフォでプレビュー確認できるプラグイン
今は、スマフォでページを見られることが多くなってます。
スマフォでページがどのように表示されているのか知りたい場合に役立つのがこのプラグイン「Public Post Preview」です。
■下書きプレビューが共有できたらいいのに。
以前は、ブログで作ったページを知り合いに見せる時、スクリーンショット画像を撮って送ったりしていました。
ですが、画像ではやはりページの感じが伝わらないのです。
このプラグインを知ってからは、普段私達がするように、プレビュー画面を相手に見せることができるようになりました。
それに、見る側でとても楽なのは、WordPressにログインする必要すらないことです。
■公開してから修正は焦る
ページを公開した後に致命的なミスがあると焦ります。
早く直さないといけない、っと慌ててしまうのです。
私はそういうのが大嫌い😂。
そういう意味でも、精神的に私の助けになっています😂。
■もちろんPCやタブレットでもプレビューできます
このプラグインは、パソコン画面やタブレット画面でも確認することができます。
つまり、特別なURLを知ってさえいれば大丈夫なのです。
もう一度言いますが、WordPressへログインする必要すらありません。😁
例えば、お客さん用にページを作り、その内容を公開前に確認してもらいたい場合。
このプラグインは特別なURLを作り、それを渡すだけで表示させることができるのです。
うまく活用して、文字や段落が変な崩れ方をしたまま公開されないようにしましょう。
■検索エンジンにみつかったりしないの?
全く心配ありません。
実際に公開をするわけではなく、ページを確認できる仮URLを発行し、それをブラウザで表示させるだけです。私達が公開前に下書きプレビューをするのと同じ理屈です。
プラグインで生成されたURLを、自分のスマフォ、お客さんへメール、タブレットへ入力するなどすれば、すぐに確認することができます。
■有効期限はあるの?
48時間が経過するとそのURLは自動的に削除されて使えなくなります。
とても便利なプラグインです♪
Public Post Preview プラグインの利用方法
Public Post Preview プラグインのインストールから設定を説明します。
インストール
インストールは、お馴染みになっているプラグインの新規追加から行います。
1,プラグイン→新規追加をクリック
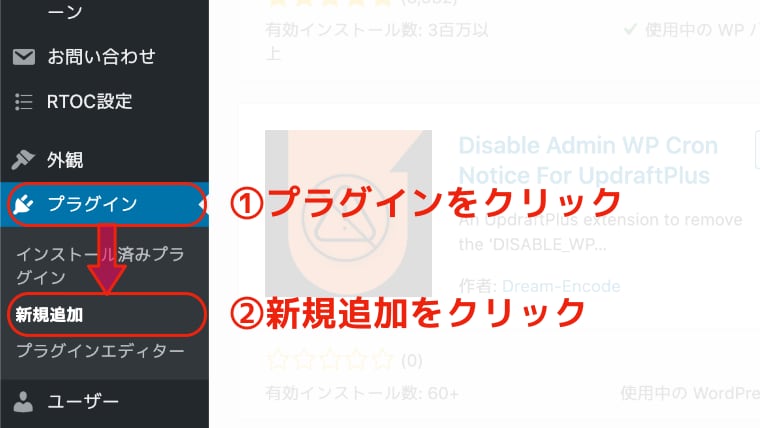
2.検索ボックスに 「Public Post Preview」 と入力
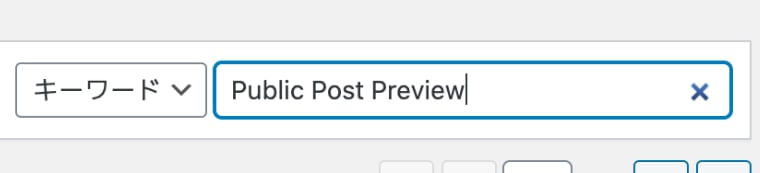
3.表示されたプラグインをインストール
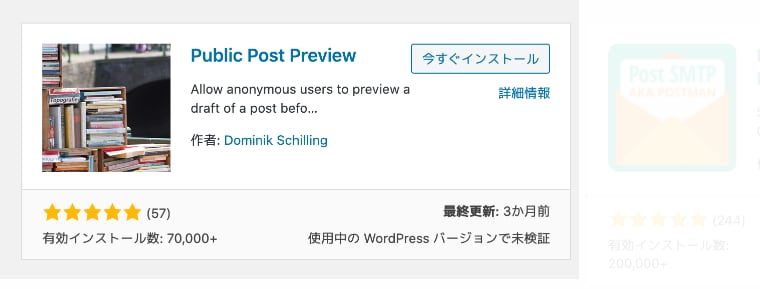
4.インストール後、有効化する
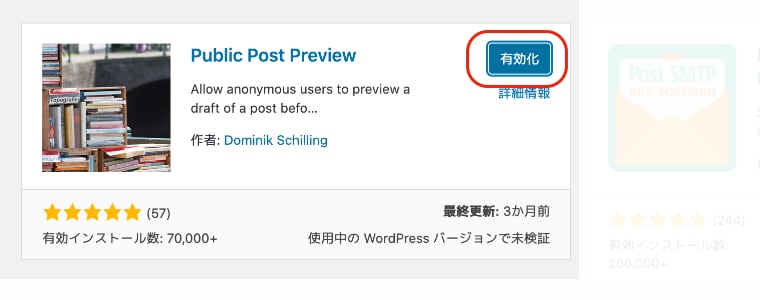
設定
有効化した後は、特に設定などは必要ありません。
実際にブログ下書きの編集画面へ進みましょう。
Public Post Preview プラグインの使い方
すでに公開している・非公開に設定してあるページには使えません。
まず新しく記事を作ってみてください。
1.共有したい記事を作成します。
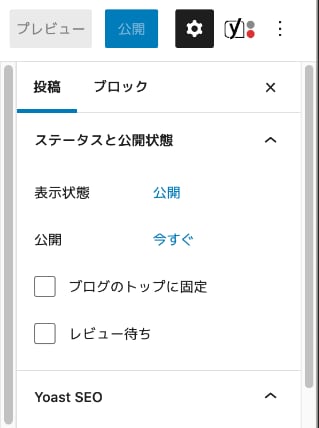
2.記事を保存します。
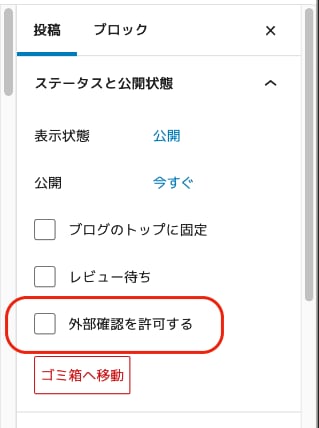
※投稿画面に「外部確認を許可する」という項目が表示されます。
3.チェックボックスにチェックをする。
4.共有用のリンク(URL)が表示されます。
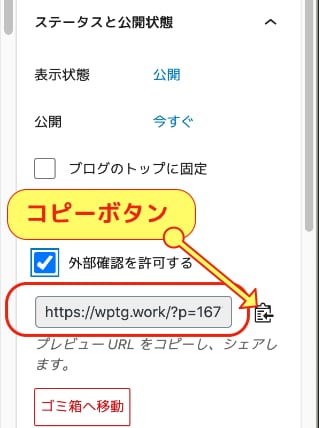
5.このリンクをコピーし、自分のスマフォから確認したり、ページを見せたい相手に伝えます。
※48時間で見れなくなることを必ず伝えてくださいね。
これだけで、公開前の下書きページを WordPress の ID とパスワードがなくても確認してもらうことができます。
Public Post Preview プラグインの利点まとめ
この Public Post Preview プラグインの利点をまとめました。
- 公開前の記事をログイン不要で見せられる。
- 確認用のプレビューURLを簡単に作成できる。
- 指定した未公開の記事のみが公開される。
- 確認用のプレビューURLは48時間で消える。
- 端末を選ばずプレビューを確認できる。
■利用の条件
- 記事の状態が「下書き」であること。
- 「非公開」または「既に公開されている」場合は利用できない。
■利用方法
- 下書き状態の投稿画面にて。
- 画面右上「公開」欄にある「外部確認を許可する」にチェックする。
- チェック下のURLをシェアする。
- 許可した投稿は、一覧画面で「外部確認」と表示される。
- URLには48時間以内の有効期限がある。
- 無効にする場合はチェックを外す。
■延長したい場合
プラグイン「Public Post Preview Configurator」を使って公開期限を延長する
48時間以上設定できるプラグイン Public Post Preview Configurator の使い方
48時間の確認時間で足りると思いますが、修正など長引きそうな場合、その都度設定するのは面倒です。
そこで、48時間以上設定できるプラグインをご紹介します。
プラグインのインストール
「Public Post Preview」 と同じように、プラグインの検索画面にて「Public Post Preview Configurator」プラグインを検索し、インストールします。
プラグインの設定
このプラグインは、延長したい時間数を指定するだけのプラグインです。
1.プラグイン一覧へ移動します。
2.setting をクリックします。
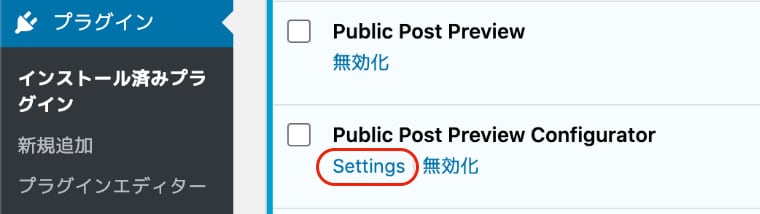
3.設定の空欄に時間数を入力します。
4.変更を保存して完了です。
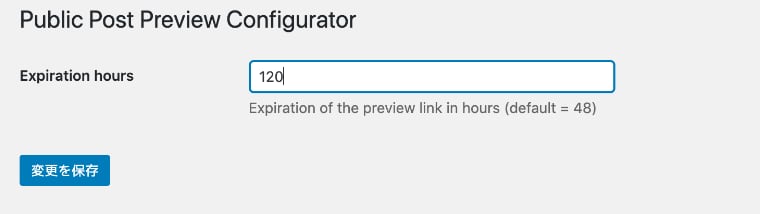
WP5.6へインストールしたときの不具合
このプラグインを WordPress5.6 へインストールした場合、次のような不具合がでました。
・再利用ブロックが非表示になる(実際にはある)
全ての再利用ブロックが影響を受けるわけではないようです。
私の環境では、再利用のスペーサーブロックが影響をうけました。
便利なプラグインですが、数年間開発が止まっているとこうなりますね。
プラグインのインストールはなるべくバージョンに対応したものをインストールするようにしましょう。
2020/08/11追記)WordPress5.8に対応していることを確認しました。
プラグインを使わない場合
プラグインを使わない場合は、直接 function.php に記入します。
よくわからない場合は、設定や記入方法を間違えるとWordPress にログインできなくなる恐れもありますので、何もしないほうが賢明です。
変更前は念の為、function.php ファイルのバックアップ、FTP経由でサーバーへ接続できるようにしておいてください。
add_filter( 'ppp_nonce_life', 'my_nonce_life' );
function my_nonce_life() {
return 60 * 60 * 24 * 5; // 5 days
}※5日間に設定した場合
この設定に関してはこちらのサイトから教えてもらいました。ありがとうございました。