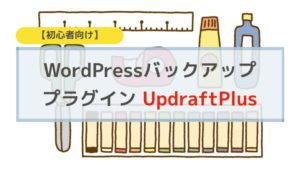WordPress の設定は沢山あるけれど、まずは4つの設定をちゃんとすればあとで困ることはありません。
WordPress歴10年以上です。ブロックエディタ好き。テーマはJINとLightning、Cocoonを使ってます。テーマやプラグインなどを試して使ってみるのが好きです。
WordPress ブログで大事な4つの設定方法
大事な設定4つは次のとおりです。
- カテゴリーを英語で作る
- パーマリンク設定を変更する
- パーマリンクを英語で設定する
- 子テーマを利用する
どうしてこの4つが大事なのかというと、
どれもブログの基本構造に関わること
だからです。
家で言えば、基礎工事にあたるところ。
基礎がちゃんとしていないと
家がまともに立つわけありません。
家が建ってから作り直すわけにはいきませんよね。
では、ひとつずつ説明します。
1.WordPress のカテゴリー名を英語で作る
カテゴリーは、サイトの基本設計の時に作る大事な設計の一つです。
サイトのカテゴリー設計については、こちらのページでご紹介しています。
https://wptg.work/jinswell/wordpress/8-contents-that-are-often-fixed-pages/では、実際にカテゴリーを登録してみます。
カテゴリーの登録方法
1.投稿→カテゴリーをクリック
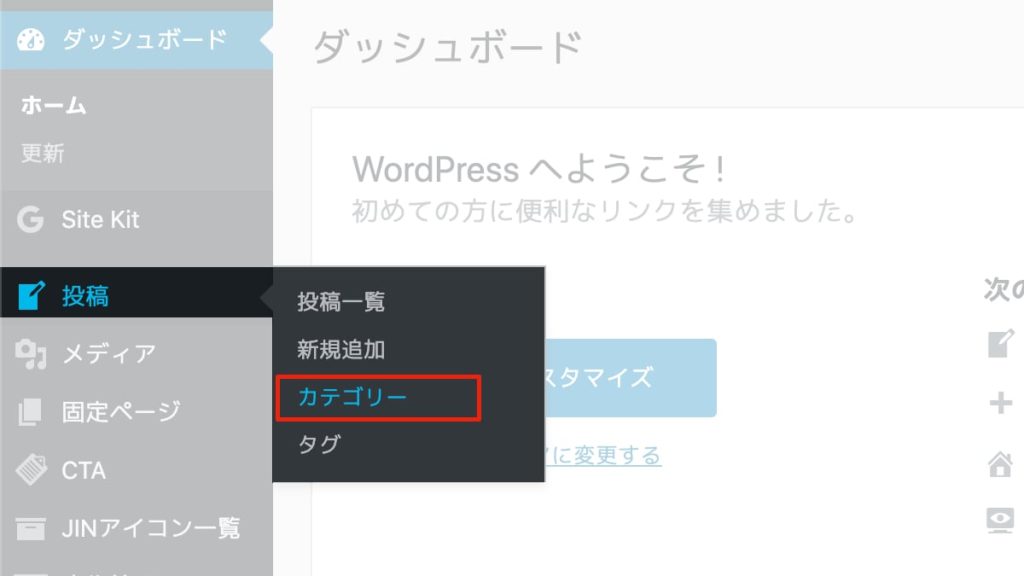
2.カテゴリー名など情報を入力
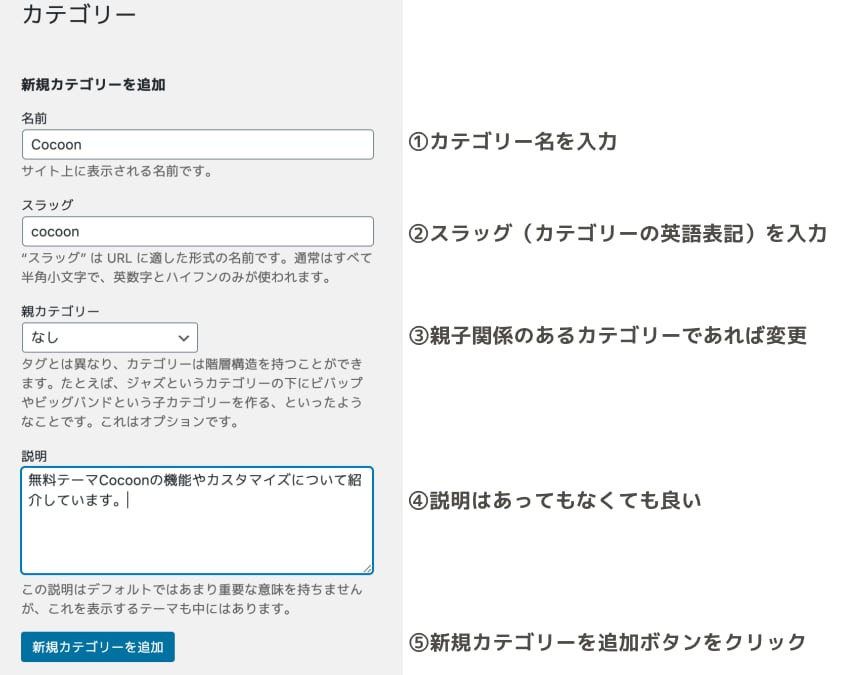
3.新しいカテゴリーが追加されます。
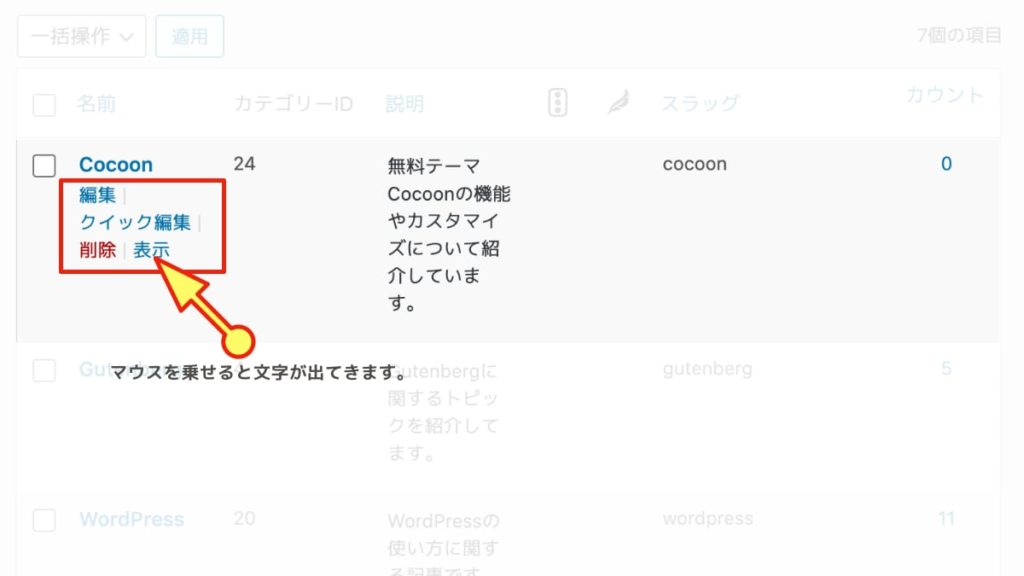
カテゴリーの日本語スラッグを英語にする方法
日本語スラッグになってしまったことに気がついたら、すぐに直しましょう。
ただ、すでに長い間ブログ運営してるのであれば、変更はしないほうが良いです。あくまで初期段階での話です。
もしスラッグを入力し忘れたらどうなるのか?
この場合、カテゴリー名がそのままスラッグになります。
日本語だと、日本語のスラッグになります。

日本語のスラッグを修正する方法はある?
これは簡単に修正できます。
1.クイック編集をクリックする。

2.スラッグ欄へアルファベットで入力。最後に更新ボタンを押す。

3.更新されたスラッグを確認する

親子関係を作り忘れたけれどどうしたらいい?
これも簡単に修正できます。
1.編集をクリックする

2.親カテゴリーを選ぶ

3.画面下部の保存をクリックして保存する
4.カテゴリー編集画面では、ちゃんと親子関係になっているのを確認できます。

どうして日本語表記で作ってしまうのか?
多くの原因は、
- いきなり投稿画面でカテゴリー登録
- カテゴリー登録画面でスラッグを指定し忘れた
をした場合です。
これは、書いている途中に
- 新しいカテゴリーが思いついた
- 未分類だったので慌てて変更した
など、投稿画面で追加した場合がほとんどです。
修正する場合は、記事の公開前が望ましいです。
万が一公開してしまっても、まだアクセスもほとんどない初期の段階であれば、さっと修正してしまっても構いません。検索エンジンに認知してもらえるのも当分先なのですから。
ちゃんとカテゴリーページで先にカテゴリーをしっかりと登録するクセをつけましょう
行き当たりばったりでカテゴリーをつけないことです。
2.パーマリンク設定を変更する
パーマリンクとは、その記事が公開されるURLのことです。
WordPress の基本設定で変更できます。
一番大事なことを忘れないでください。
一度決定したら絶対に変更しないこと
この基本設定は、サイト・ブログ全体の構造に関わるとても大事な設定です。
設定画面はボタンを選ぶだけで簡単にできるようになっていますが、サイト全体に与える影響はとても大きいです。
パーマリンク設定の確認と変更方法
では、実際に設定方法を確認しましょう。
1.【設定】→【パーマリンク設定】へ移動する

2.パーマリンクリストから、カスタム構造を選択する

3.空欄へ次の文字列を入れる
/%category%/%postname%/※ドメイン名/カテゴリー名/記事名 という意味です。詳しくは次で説明します。
4.変更を保存する
変更の理由と意味
カスタム構造で、上記の設定にする理由を、
他の設定項目のデメリットと合わせて説明します。
1.基本 https://wptg.work/jinswell/?p=123
これは、ページが何かさっぱりわからないので論外。
ページ内容がキーワードなど完全に無視した、例えばチラシや辞書のようなサイトだと良いのかもしれません。
割り振られる番号が綺麗に並ぶわけでもなく、参照リンクを作るのも面倒になるのでオススメはしません。
2.日付と投稿名 https://wptg.work/jinswell/2020/12/16/sample-post/
これが良さそうにみえます。しかし、
- URLで記事の古さが分かってしまう
- 自分が内容を更新したのにURLが古いので不満に感じる
これらの理由で、オススメはしません。
ただし、情報の古さが大事な記事、例えばある商品をこの日付から使用している、時系列などが大事なサイトの場合。その場合は、その日付にメリットを感じるかも知れません。
3.月と投稿名 https://wptg.work/jinswell/2020/12/sample-post/
上の2.と同じ理由です。
4.数字ベース https://wptg.work/jinswell/archives/123
上の1.と同じ理由です
5.投稿名 https://wptg.work/jinswell/sample-post/
これも良さそうに見えます。
このURLだと、表紙を開いたら、記事が章立てもなく、ただ複数の記事が挟まれているだけのバインダー、そんなイメージのサイトです。
ページ数が少ないサイトなら良いと思います。
6.カスタム構造 https://wptg.work/jinswell/%category%/%postname%/
上記のNGな理由から、URLは
- そのページ内容がちゃんとわかる
- 章立てのようにちゃんと分類してある
この2点が大事だと分かっていただけたと思います。
このカスタム構造で、カテゴリーごとにページを分類してます、ということがちゃんと分かります。
また、カテゴリーごとに分けることで、カテゴリー名に価値が付いてきます。
例えば、WordPress というカテゴリー内に、WordPress に関する記事を投稿します。
すると、カテゴリー内の記事量が増えます。
記事が増えれば増えるほど、WordPress というカテゴリー名の価値がサイト内で上がってきます。
すると、そのカテゴリーの強さがサイトの強さになっていき、検索対策に有利になってくる、というわけです。
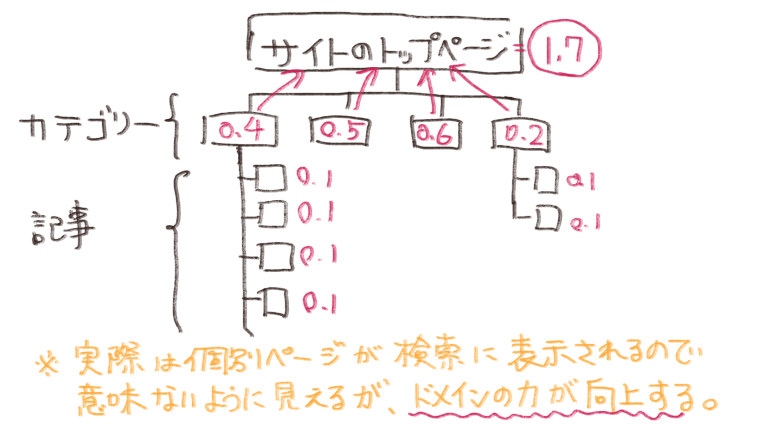
そのために、やっぱり初期のサイト設計はちゃんとしておきましょうね。
https://wptg.work/jinswell/wordpress/8-contents-that-are-often-fixed-pages/3.パーマリンクを英語になおす
パーマリンクとは、その記事が公開されるURLのことです。
これもカテゴリーと同様に、日本語のパーマリンクではなく、英語にしましょう。
パーマリンクの設定場所
パーマリンクの設定場所はここにあります。
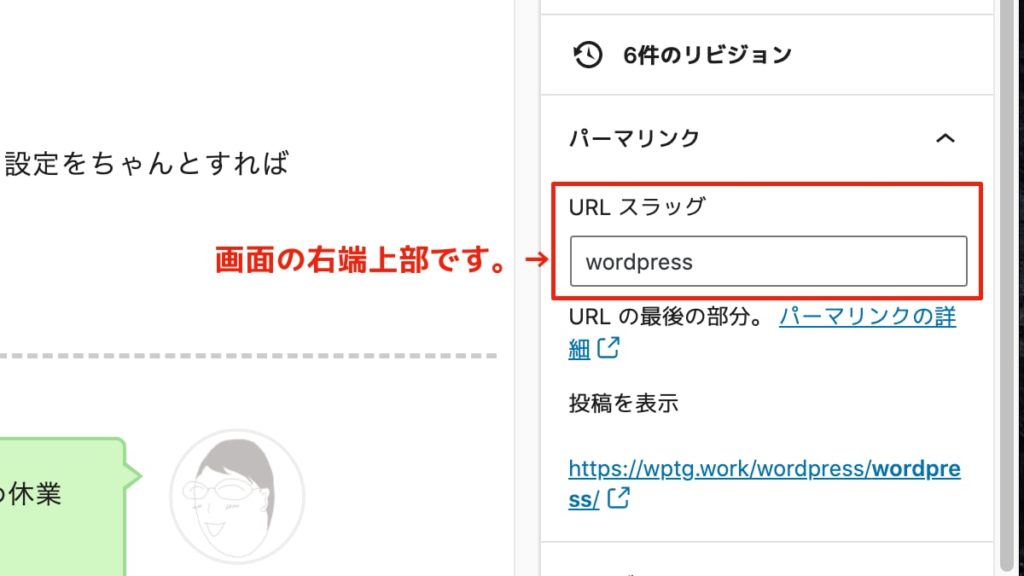
最初は表示されないので、一度下書き保存をすると表示されます。
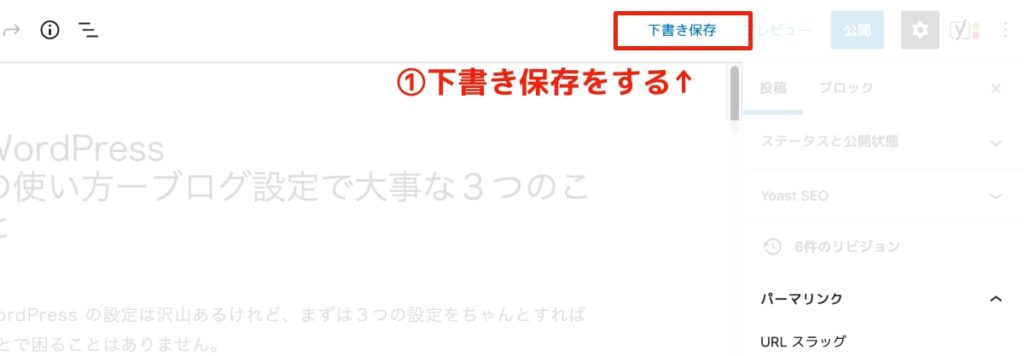
URLを簡単に英語へ変換する方法と作成例
英語に自信がなくても大丈夫。Google翻訳で翻訳するだけ♪
- 日本語をなるべく短くする
- できれば主語を明確に
- キーワードが入るようにする
- 間違いかもしれないとか気にしない
- 最悪、キーワードが並んだだけでも
■例)「WordPress の使い方ーブログ設定で大事な3つのこと」というタイトルを変換してみる
1.Google翻訳へコピペする

2.大抵が長い英文になるので、短くなるように日本語を編集してみる

3.コピーしたらパーマリンクへ貼り付ける

このあと1つ追加したから、4つになったんだけどね😓
どうして日本語URLになってしまうのか
WordPress の設定で、ページ名を記事タイトルにしているから。
記事タイトルにアルファベットが入っていると、それだけを拾って自動的に作ります。
ですが、大抵は意味のない単語が並んでいるだけになるので、あまり役立ちません。
検索対策に少しでも役立つので、公開する前にかならずチェックするようにしてください。
4.子テーマを利用する
インストールされたテーマを親テーマと呼びます。
子テーマは、親テーマの中で変更するファイルを別のフォルダにまとめたもののことです。
テーマは無料・有料問わず、子テーマを使うことを推奨します。
子テーマの設定方法は、それぞれのテーマで指定してあるとおりに作成すれば問題ありません。
親テーマを利用しない理由
理由は、
- テーマは不定期で更新される
- 変更した内容が消える
からです。
まず、テーマがどんどん更新されることはイメージしやすいと思います。
何かしらの小さなバグ(プログラム上の問題点)を解消したり、使いやすくしたりしてくれます。
更新するときは、ダッシュボードで通知があるのでわかりやすいですよね。
つぎに、変更した内容が消えることについてです。
WordPressを初めたばかりの頃は意識しないことなのですが、
更新される時、自分でカスタマイズした親テーマファイルもすべて上書きされて消えてしまいます。
特に使い続けているとテーマファイルに小さなカスタマイズをしたくなります。
その時、うっかりアップデートで上書き保存してしまうと・・・。
子テーマを利用するメリット
子テーマを利用するメリットは次の通りです
- 自分の変更した内容をテーマのアップデート更新から守れる
- 変更した内容の場所が探しやすい
子テーマをつくることで、自分がカスタマイズした内容を別の場所へ保存しておくことができます。
最初はカスタマイズしないかもしれないから、と親テーマを使い始めるかもしれません。
しかし、使い続けていくうちに少しでもカスタマイズしたいと思ったら
その時でも構いません。親テーマに手を加える前に子テーマを作ってから作業しましょう。
テーマは、親テーマと違う子テーマのフォルダに入っているため、PHPやCSSでカスタマイズしたい場合、すぐに対象のファイルを編集できるというメリットがあります。
WordPress で大事な設定は4つです
まとめです。
設定は沢山あるけれど、まずは4つの設定をちゃんとすれば後々大きく困ることはありません。
- カテゴリーを英語で作る
- パーマリンク設定を変更する
- パーマリンクを英語で設定する
- 子テーマを利用する
この4つがちゃんと設定できているか確認をしましょう。
以上です。