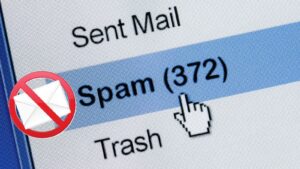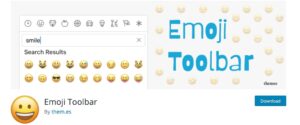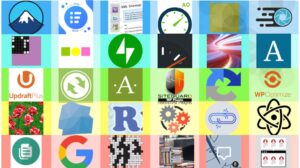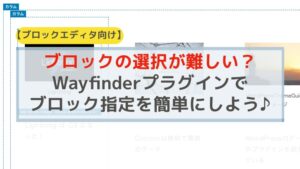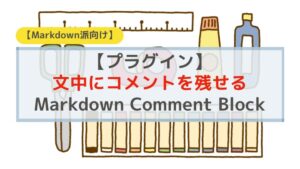JIN使い始めのときに入れておいて欲しいプラグインをご紹介します。
私もJINを使っています。
今は多くのプラグインを使っていますが、その中でもこれだけは最初にいれておいてほしいものを厳選しました。
ご参考になれば幸いです。
JINの基本的なプラグイン以外のものを探しているなら、こちらのページをごらんください。(WordPressテーマ JINのオススメプラグインをTOP10サイトから集計!)
最初に入れておくべきプラグイン13選

先日、JINでよく使われるプラグインを紹介しました(記事はこちら)。
それを見た方から、「さらに厳選して最初にいれるべきプラグインはどれ?」と尋ねられました。
確かに紹介はしたけれど、これだと選びにくかったですね。
そこで、JINを入れたらまず最初に入れるプラグインを厳選(*)しました。
紹介しているのは、プラグイン紹介でランクインしたプラグインの他に、ランクインしなかったプラグインもあります。
ぜひご自分のプラグインリストと確認をしてみてください♪
※ご紹介するプラグインは、「JIN おすすめプラグイン」で検索上位表示された10サイトから抽出されたものばかりです。(先日発売されたばかりのプラグインは除く)
ページ表示に役立つものや、管理で役立つものなど、入れてすぐに役立つものばかりです。
プラグイン一覧
プラグインの設定難易度の低いものから順番に並べてみました。
一つずつ順番にインストールしていただいて大丈夫です。
- Classic Widgets(ウィジェット管理画面変更)
- Breadcrumb NavXT(パンくずリスト作成)
- Rich Table of Contents(目次作成)
- PS Auto Sitemap(サイトマップ作成)
- WP Multibyte Patch(文字化け対応)
- EWWW Image Optimizer(画像圧縮)
- Edit Author Slug(ユーザー名漏洩防止)
- Invisible reCaptcha(スパム防止)
- Google XML Sitemaps(サイトマップ作成)
- WebSub/PubSubHubbub(サイト更新通知)
- UpdraftPlus(バックアップ)
- Contact Form 7(お問い合わせフォーム作成)
- Jetpack(統計情報のみ使用)
各プラグインについて、一つずつ簡単にご説明します。
一番最初にClassic Widgetsをいれましょう!JINが対応するまではこれを入れないと、ウィジェット時にエラーが発生します。初心者さんだと混乱するばかりなので、最初に入れておきましょう。
ウィジェット管理画面を使いやすくする Classic Widgets
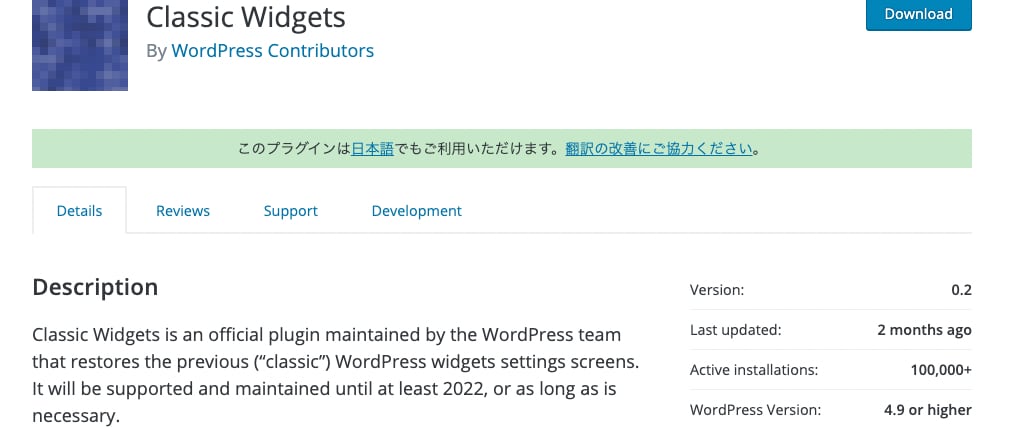
Classic Widgets
ウィジェット管理画面を使いやすい画面へ戻すプラグインです。
WordPress5.8から、ウィジェット画面がブロック形式に変更されました。
しかし、使い勝手があまりよくないので、旧ウィジェット画面に変更できるこのプラグインで元に戻して利用する人が多いです。
JINは新しいウィジェット画面に対応していないため、JINユーザーは必須インストールです。
■Classic Widgetsのメリット
- JINが新しいウィジェット管理に対応してないので必須インストール
- ウィジェット追加も視覚的にも分かりやすい
- ブロック形式のウィジェット管理よりも動作が安定している
初めたばかりだと前の方が良いって言われてもわからないかも。
とりあえず、JINでは対応できてないので入れましょう。
つぎに訪問者に見える場所かつ検索対策にも大事な2つをご紹介します。
パンくずリストを作成する Breadcrumb NavXT
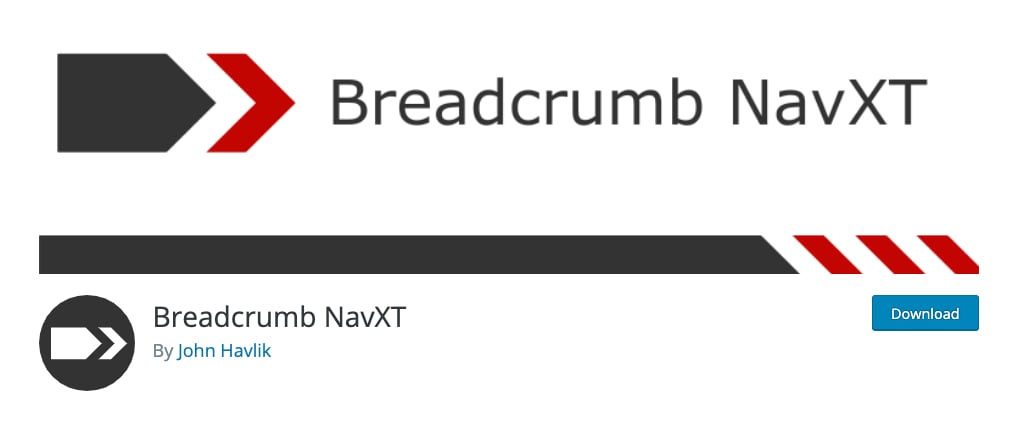
Breadcrumb NavXT
このプラグインは、パンくずリストといって、現在どこのページを見ているのかがひと目で分かる小さな案内地図のようなものです。
よく画面の上部や下部に、ホーム>プラグイン>Breadcrumb NavXT のような記述があるのを見たことがありませんか。
検索対策(SEO)的にも有効と言われているし、訪問者に場所を教えてあげやすいので、インストールしておくことをオススメします。
■Breadcrumb NavXTのメリット
- SEO対策になる
- 最初は初期設定のままでOK!
- 自分にも訪問者にも良いガイドになる
JINはページ下部にパンくずリストがあります。このプラグインは、ページ上部にもつけたい場合に使うと良いです。
目次を作成する Rich Table of Contents
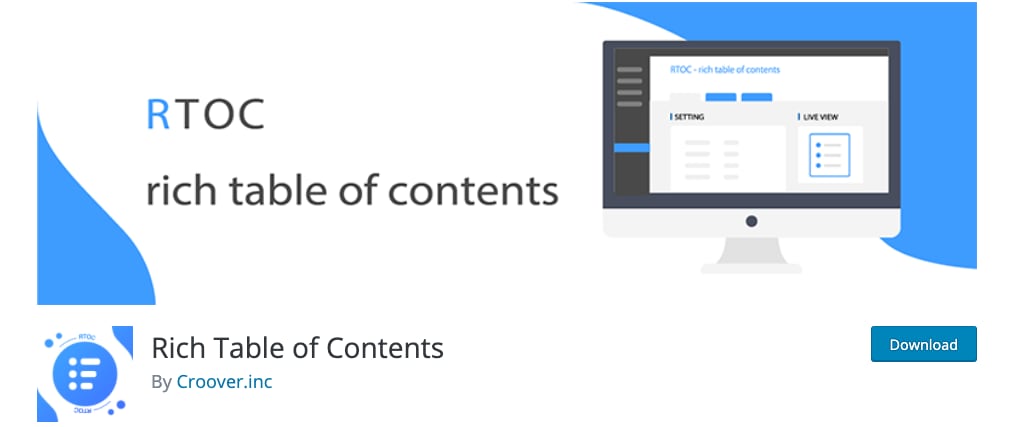
Rich Table of Contents
記事の上部に目次を自動的に作ってくれるプラグインです。
一つの記事が長文化しはじめると、目次があると訪問者にどんなことが書いてあるのかを簡明に伝えることができるので、利用することをオススメします。
■Rich Table of Contentsのメリット
- 設定画面がとっても分かりやすい
- デザインやカラーを自分のブログに合わせやすい
- ショートコードでサイドバーにも表示できる
訪問者向けサイトマップを作成 PS Auto Sitemap
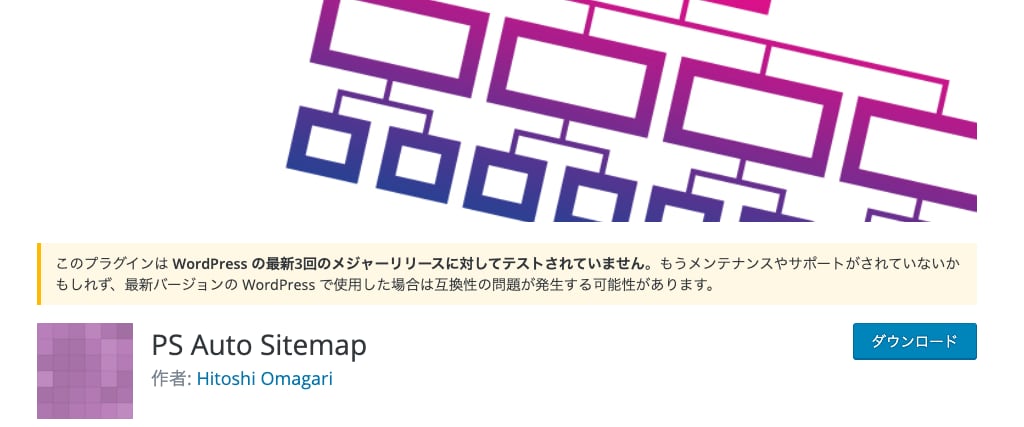
PS Auto Sitemap
このプラグインは、ショートコードを書くだけであとは自動的に更新されたサイト情報を延々と更新してくれる超便利なのでした。
が、すでに長くメンテナンスが行われておらず、もしかすると今後互換性の問題が発生するかもしれません、と公式サイトでもアナウンスされています。
今のところ、このプラグインが原因で問題が発生したという話を聞いていません。しかし、使用することに抵抗を覚えるかもしれません。
その場合、このプラグインの代替として WP Sitemap Page というものがあります。できたばかりで評価もまだ多くないですが、広く使われているようです(WP5.8未対応。2021/8/11現在)
■PS Auto Sitemapのメリット
- 訪問者がサイト全体を見渡せる目録を作ってくれる
- ほとんど手入れをしなくて良いので楽
- 最新のWPバージョンに追いついてはいないけれど大きな問題はない
最初の2つは記事上部のことだけど、めちゃ大事部分なので入れておきましょう。
サイトマップは、検索的にも訪問者にも有効なので入れておきます。
文字化け対応してくれる WP Multibyte Patch
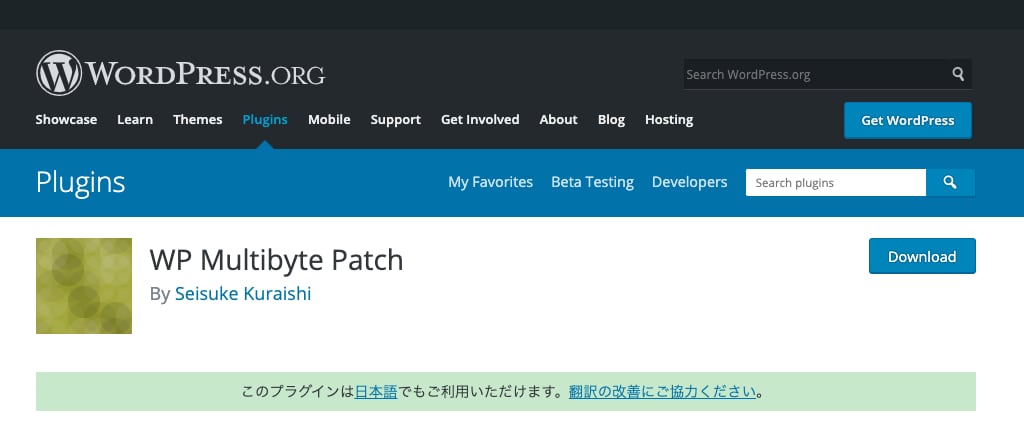
WP Multibyte Patch
WordPressの日本語が文字化けしないためのおまじないプラグインです。
WordPressは、英語ベースのプログラムなので、そこへ日本語が入ってくることで言語コードが乱れて文字化けしてしまうのを防いでくれます。
WordPress5以降、インストール時に同梱されなくなりました。今は自分でプラグインを検索してインストールしなければいけません。
■WP Multibyte Patchのメリット
- どこかで日本語が文字化けするのを防いでくれる
- インストールするだけで何もしなくていい♪
思考停止でインストール。次いきましょう♪
画像を圧縮できる EWWW Image Optimizer
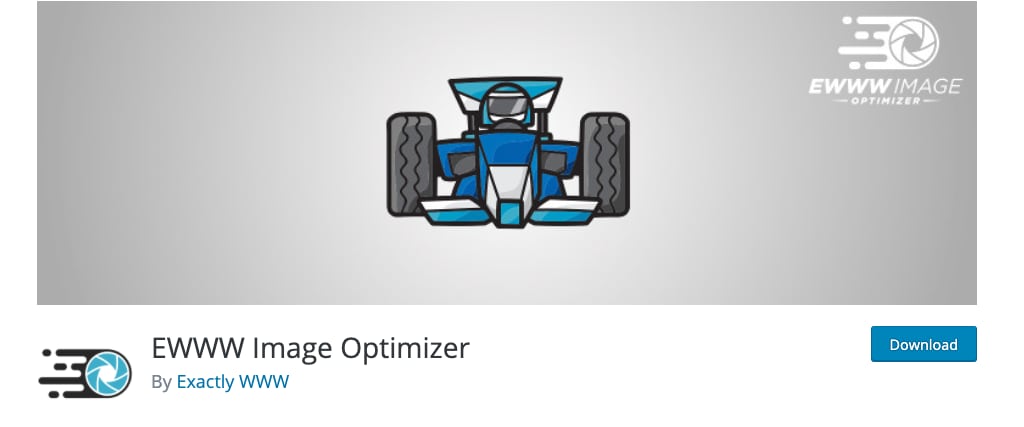
EWWW Image Optimizer
WordPressで使用する画像を最適化してくれるプラグインです。
インストールするだけで、WordPressにアップロードする画像のファイルサイズを自動的に小さくしてくれます。
また、すでにアップロードしてある画像も一括で最適化してくれる機能もあります。後からインストールしても画像問題を解決してくれる頼もしいプラグインです。
■EWWW Image Optimizerのメリット
- 画像圧縮の知識が無くてもすぐに使える
- 将来主流になる次世代フォーマットWebpにも対応している
- 先に登録した画像もサイズを小さくしてくれる
画像圧縮はページ表示スピードに直結していて、ひいてはSEO的にも訪問者の利便性にも大きな影響を及ぼします。
リンクをクリックしていつまでも表示しないサイトにならないように、このプラグインを入れてしっかりと対応しておきましょう。
ここから2つはセキュリティを強くするためのプラグインです。
ユーザー名の漏洩を防止する Edit Author Slug
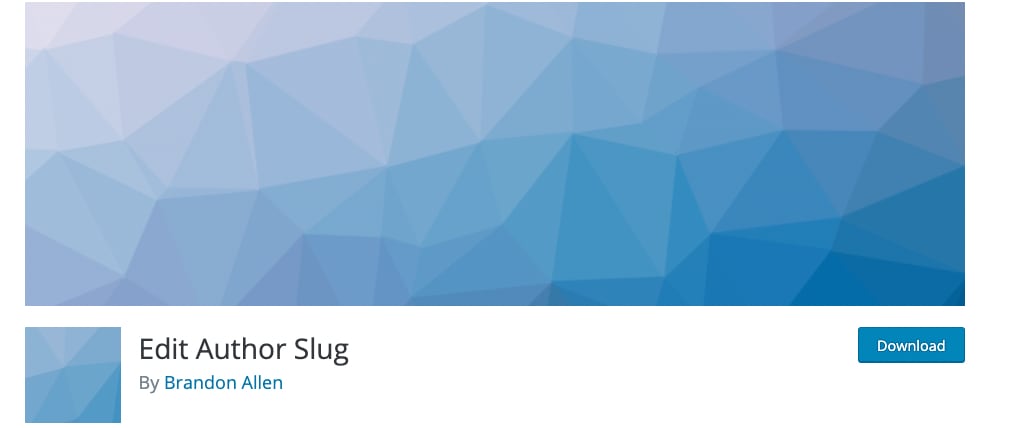
Edit Author Slug
WordPressのユーザー名が外部に表示されるのを防ぐプラグインです。
セキュリティプラグインで防いでいても、簡単なコードをいれるだけでユーザー名が見えてしまうWordPress。
実は私も最近までこの問題を知りませんでした。実際にやってみたらすぐにバレたので、このプラグインを入れて対応しました。
知らないうちにバレるとあとはパスワードの総当りでやられるので、しっかりと対策をしておきましょう。
■Edit Author Slugのメリット
- 初心者で知識がなくてもしっかりと保護してくれる
- プラグインをインストールするだけの超簡単なセキュリテイ対策
- 他のセキュリティプラグインと併用ができる
不正ログイン、スパムを防ぐ Invisible reCaptcha
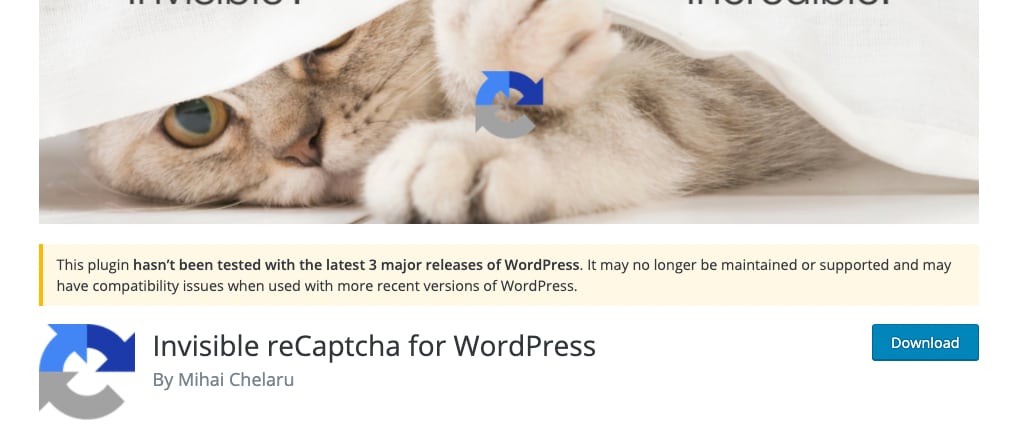
Invisible reCaptcha
スパムメールや不正ログインを防止するプラグイン。
Googleのアプリで、コメント欄の不正な書き込みやログイン画面の二段階認証など、セキュリティを充実させてくれるプラグインです。
更新が止まっているのが気になりますが、プラグイン一つでログイン画面とコメントスパムと保護できるので、とても便利です。
■Invisible reCaptchaのメリット
- フォーム以外にログイン画面も守ってくれる
- その他のセキュリティプラグインを利用しているならどちらを選ぼう
- Googleで登録したりするのは面倒だけど見返りは大きい
セキュリティ関係のプラグインは沢山あります。どれが一番というのは難しいのですが、まずはJINのプラグインで多くの先人達がオススメしているものをご紹介しました。
次は内部の検索対策用のプラグイン2つです。
検索エンジン対策用のサイトマップ Google XML Sitemaps
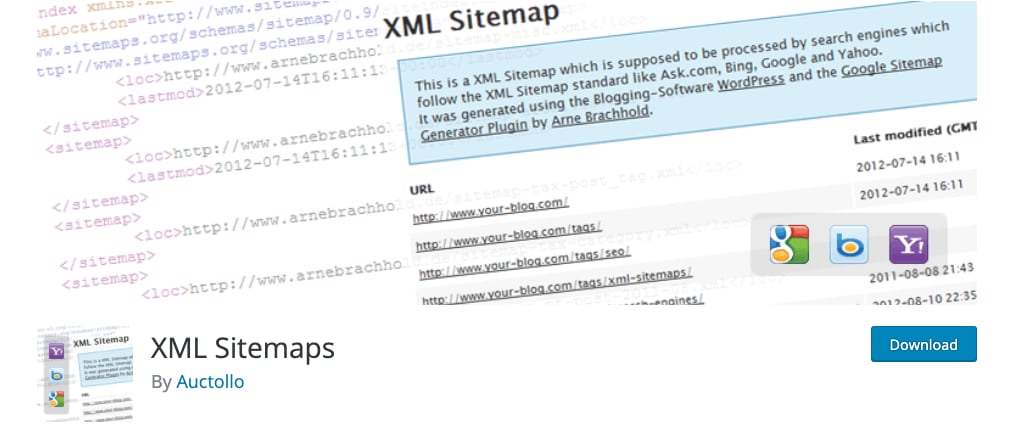
Google XML Sitemaps
Google検索対策用にサイト巡回(クロール)用の一覧地図(マップ)を作ってくれるプラグインです。
このプラグインで優先的に巡回してもらうために設定をして、検索エンジンに伝えやすくしてもらえます。ただし、これを設定したからと言って検索エンジンが必ず全てを必ず掲載するわけではありませんのでご注意ください。
■Google XML Sitemapsのメリット
- 検索対策用のおまじないファイルを作ってくれる
- 基本的に何もしなくて良い(半年くらいしたら何を設定するか分かり始める)
- サイト更新通知と併せてGoogleに振り向いてもらいやすくなる(確証はない)
最初に入れた、PS Auto Sitemap は、訪問者向けのサイトマップ。こちらは、検索ロボット向けのサイトマップで用途が異なります。どちらもインストールしましょう。
サイト更新を通知 WebSub/PubSubHubbub
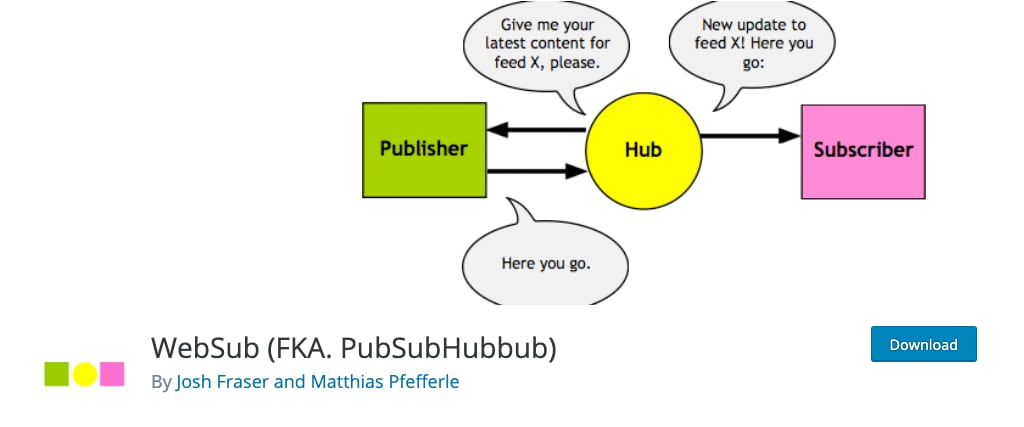
WebSub/PubSubHubbub
WebSubは、フィードリーダーなどへリアルタイムで通知を行います。この情報は、 Googleなどの検索エンジンも使用されています。
WebSubを利用すると、更新した記事をなるべく早くクロールしてインデックスしてもらいやすくなります。
■WebSub/PubSubHubbubのメリット
- 更新したら自動的に更新情報を通知してくれる
- 設定が不要なので楽
- 検索ロボットに見つけてもらいやすくなる
上記2つは目に見えないところですが、検索対策として大変重要なので必ずインストールして対応しておきましょう。
次は、大事なコンテンツを守るバックアップのためのプラグイン紹介です。
WordPressを簡単バックアップ UpdraftPlus
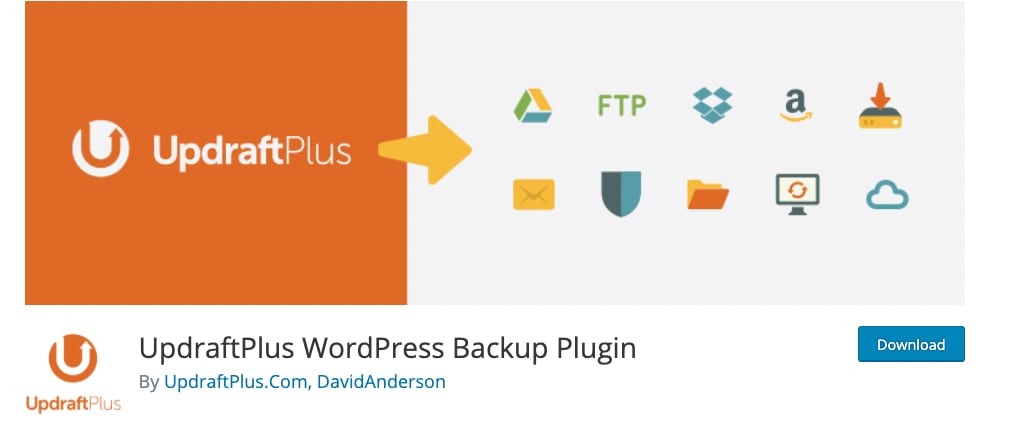
UpdraftPlus
サイトを丸ごとバックアップできるプラグインです。
バックアップの作成もボタン一つででき、復元もファイルを選ぶだけ、というとっても簡単に操作することができます。
注意点としては、同じサーバーに同じブログを戻す時にしか使えないということ。別のサーバー移転用には有料版を買わないと使えません。
BackWPupよりもシンプルなので初心者さんにはこちらをおすすめします!
■UpdraftPlusのメリット
- インストールしたらボタンひとつでバックアップがとれる
- バックアップ先を色々(サーバー上、Dropboxなど)と選べる
- 復元もできる(同じサーバのみ)
BackWPup というプラグインは、とても有名なのだけど復元が初心者に優しくないです。プラグインで設定しても、バックアップするのを忘れないようにしてくださいね!
次はお問い合わせフォームです。
お問合せフォームを設置する Contact Form 7
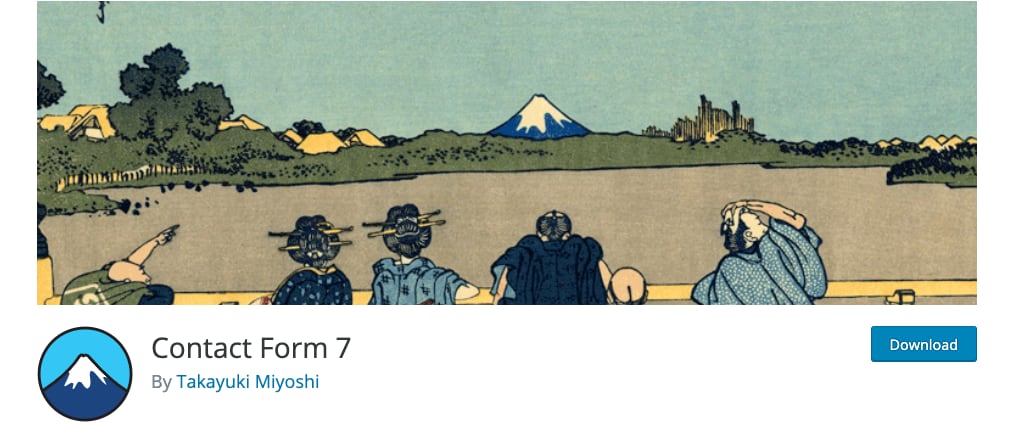
Contact Form 7
サイトを訪問した人が運営者へ質問したり、記事に対するコメントを残したり。お問合せフォームで訪問者が何かしら行動を起こしてくれるということは、すでにあなたのサイトのファンになりかけている証明です。
実際にお問い合わせをする数は少なく、設置自体に疑問をおかれるかもしれません。Googleのサイト評価には、入っていると思われるこのお問合わせフォーム。
入れておいても全く無駄にはなりませんので、設置しておくことをおすすめします。
■Contact Form 7のメリット
- 訪問者が問い合わせしやすい(窓口は沢山あってよい)
- 問い合わせがあると、検索対策的にも良い
- スパム対策は Invisible Recaptcha と組み合わせて万全
お問い合わせフォームは、設定をしないといけないので面倒です。
最初はお問い合わせは来ないから設置しないと言われる方もいますが、もしあなたがアドセンス合格を目指しているなら、記事を沢山書いて審査をする前までに必ず入れてください。
最後は、統計情報が見れるプラグインです。
サイト訪問者の統計情報を見る Jetpack
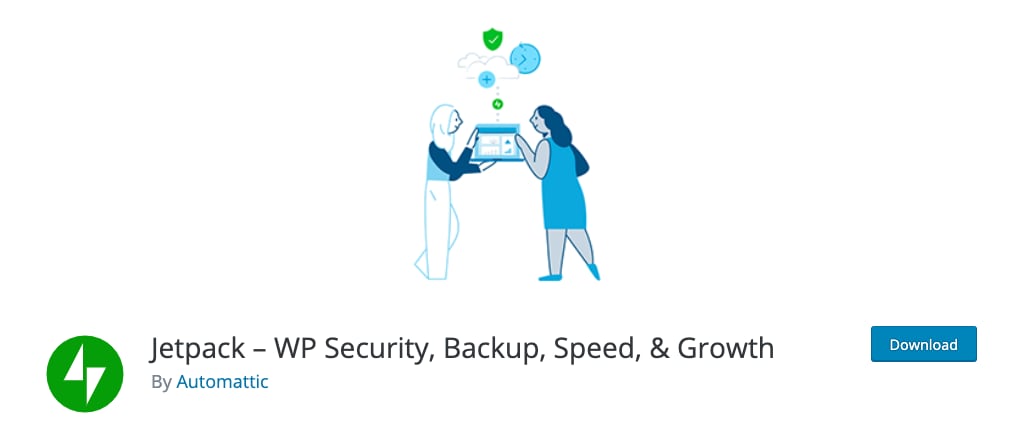
Jetpack by WordPress.com
WordPressのセキュリティ、パフォーマンス向上、デザインなど、さまざまなツールをまとめたプラグインです。
WordPressサイトの安全性向上、高速化、トラフィック増加させる機能があります。
JINでは統計情報を使うために利用されており、その他の便利機能は慣れるまで使用しなくても良いです。
■Jetpack by WordPress.comのメリット
- JINに備わってない記事ごとのアクセス状況が分かるようになる
- 機能が豊富なので、将来もっと使いたくなったらこのプラグイン1本でかなりカバーできるようになる
- 自分のGoogle Photoや著作権フリーの画像にWordPressの編集画面からアクセスできる機能がつく!(↓リンク参照)
※このプラグインを入れると著作権フリーの画像やGooglePhotoの写真を簡単に入れる機能が追加されます。詳しくはこちらのページをごらんください。
ブログを開設して記事を書いても3ヶ月は誰にも見てもらえないと考えておいて間違いないです。
なのでこのプラグインは、記事数が60以上、またはブログ開設してから3ヶ月経過してから入れても全く遅くありません。
ずっと0PV~10PVの表示が続くと、流石に精神的に疲れます><。
まとめ

JINを使い始めてすぐにいれるべきプラグイン13選です。
JINを入れたらご紹介したプラグインを黙っていれておけば問題ありません。
とりあえず入れておくべきプラグインが分かれば、
例えばセキュリティの面でも安心することができます。
まずは一覧のプラグインを順番にコピペして
プラグインページへ行き、インストールをしましょう。
- Breadcrumb NavXT(パンくずリスト作成)
- Rich Table of Contents(目次作成)
- PS Auto Sitemap(サイトマップ作成)
- WP Multibyte Patch(文字化け対応)
- Classic Widgets(ウィジェット管理画面変更)
- EWWW Image Optimizer(画像圧縮)
- Edit Author Slug(ユーザー名漏洩防止)
- Invisible reCaptcha(スパム防止)
- Google XML Sitemaps(サイトマップ作成)
- WebSub/PubSubHubbub(サイト更新通知)
- UpdraftPlus(バックアップ)
- Contact Form 7(お問い合わせフォーム作成)
- Jetpack(統計情報のみ使用)
今JINでブログを運営していらっしゃるなら、ご自分のプラグインを確認して、足りないものがあればインストールしよう。
最後まで読んでくださりありがとうございました。