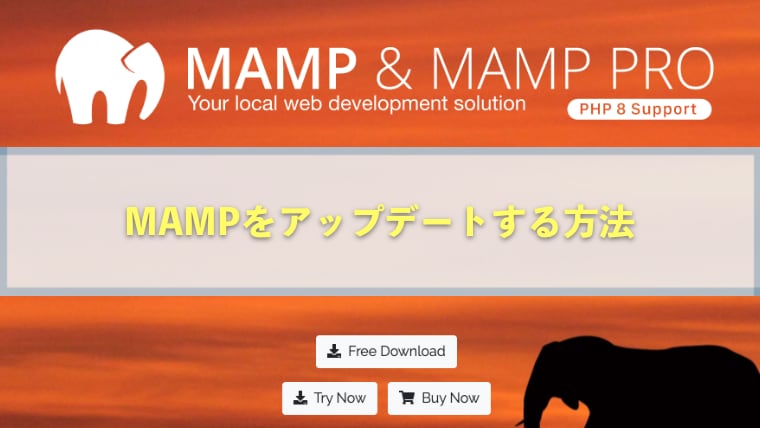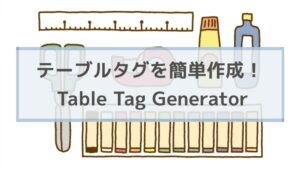先日、Mac内でWordPressを動かすためのアプリ・MAMPのアプリ更新通知が届きました。
MAMPのアップデート方法についてご紹介します。
MAMPのバージョン情報確認
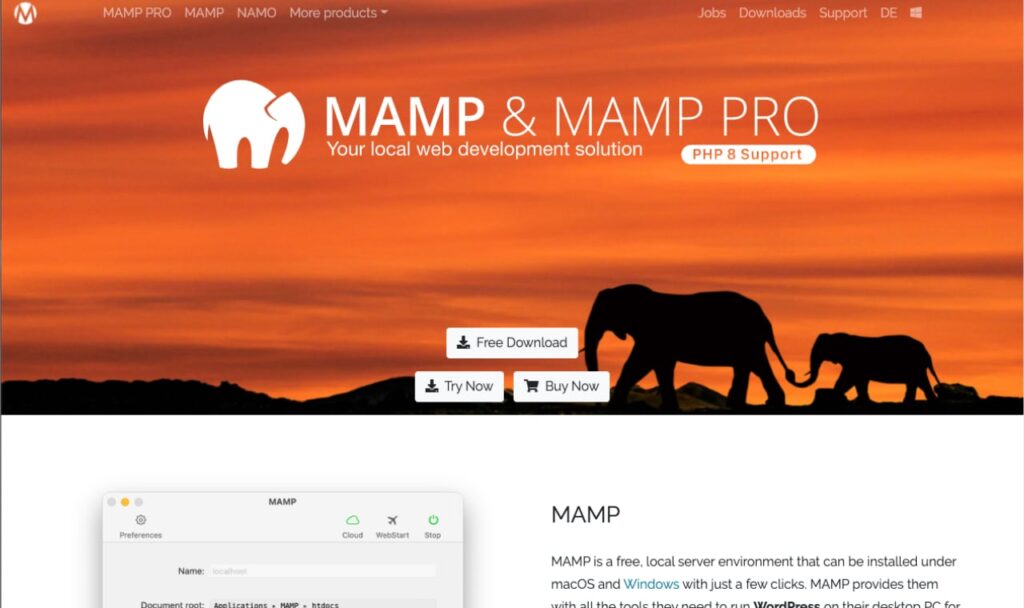
まずはMAMPのバージョンを確認しましょう。
バージョンの確認場所
Mampのバージョン確認方法は、つぎのとおりです。
MAMPを起動する
画面左上の文字列MAMPをクリック
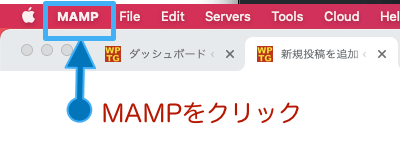
About MAMPをクリック
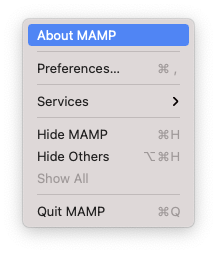
バージョン確認画面が表示される
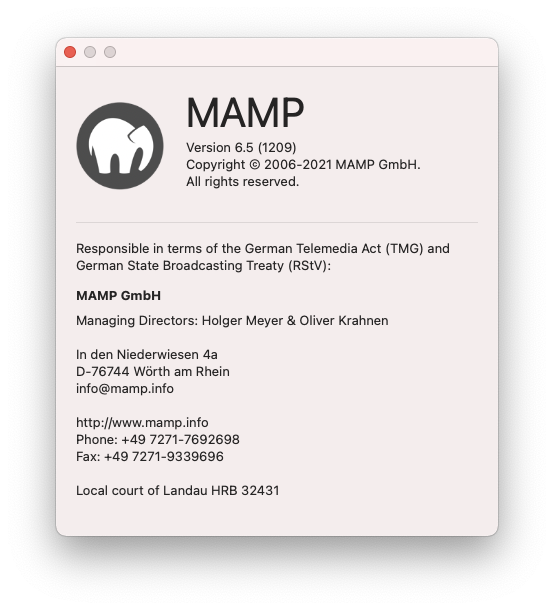
バージョンが古い場合は、新しいバージョンにアップデートをしてあげます。
ただ、今のままでも問題なく利用できるようであれば、そのままでも構いません。
主に内部で利用されているアプリケーションのバージョンをあわせるために新しくしないといけない場合にアップデートを行うイメージです。
MAMPのアップデートをする前にすること

アップデートする前にすることは、特にありません。
強いてするなら次の2つくらいです。
- バックアップ
- 設定の確認
MAMPのバックアップ
Mac内のWordPress環境にお仕事のデータが入っているなら、念の為バックアップは取っておいて良いですよね。
ただ、MAMPは、インストール時に自動的に古いMAMPフォルダをリネームしてバックアップしてくれます。Xamppを使用していた時は面倒だったのですが、MAMPにしてよかったなーって思ったところです。
私もバージョンアップを2度ほどしましたが、どちらも問題なく終わりました。
MAMPの設定確認
MAMPのインストール時にしたことを覚えていればよいのですが、念の為、MAMPの設定画面の設定をスクリーンキャプチャするなどしておきましょう。
4項目しかないので、スクリーンショットもすぐ取れます。
ちなみにMacのスクリーンショットのショートカットは次のとおり。
| 全画面を撮る | ⌘+shift+3 |
| 画面の一部を撮る | ⌘+shift+4 |
MAMPアップデート方法

では、実際にアップデートをしてみましょう。
MAMPを終了させる
Macでは、画面左上のMAMPをクリック、Quit MAMPをクリックして確実に終了させます。
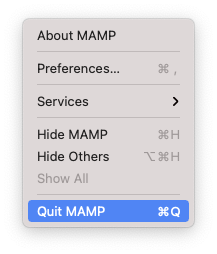
MAMP公式サイトへ移動する
MAMPの公式サイトURLはこちらです。(新しいタブが開きます)
MAMPファイルをダウンロードする
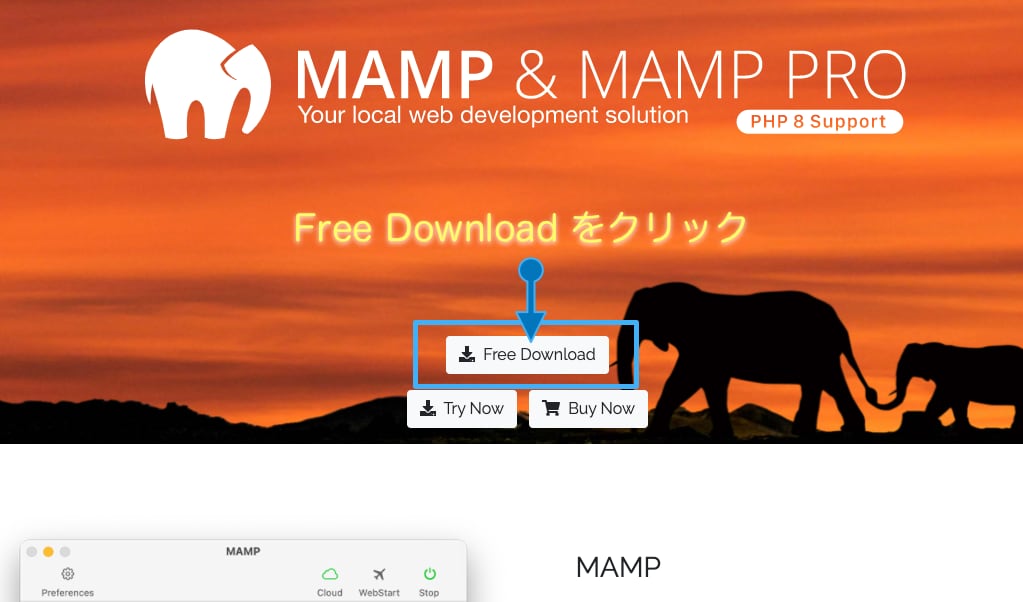
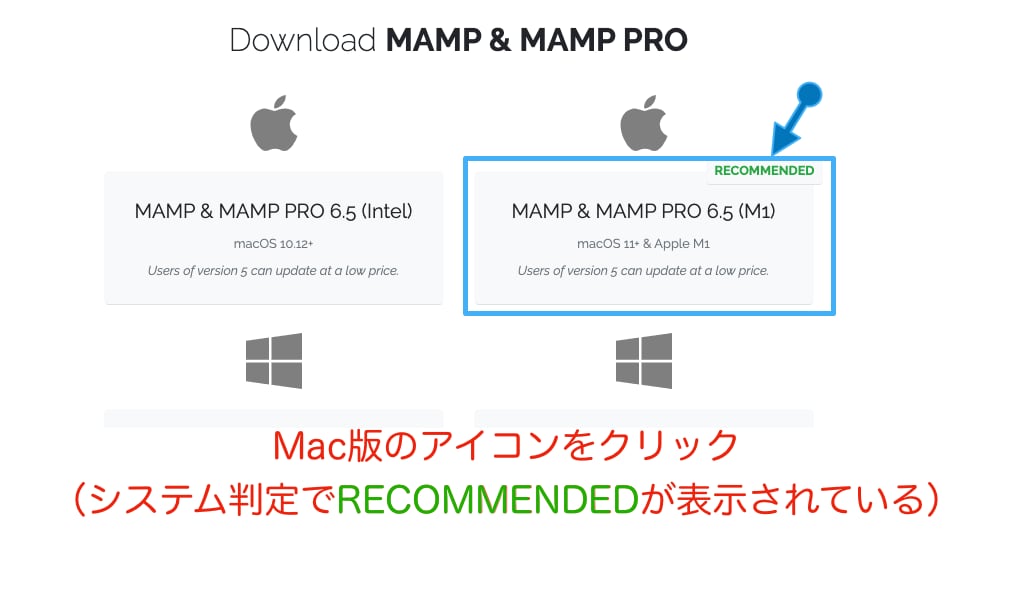
MAMPファイルを実行する
以降は、通常のアプリケーションインストールと同じです。
設定を変更する

MAMPのアップデートをすると、設定の一部が変更されます。
バックアップのときに設定画面をキャプチャしていたら、それを見ながら設定を直しましょう。
Portsの設定は忘れがちなので、キャプチャ見ない人も確認しておきましょう。
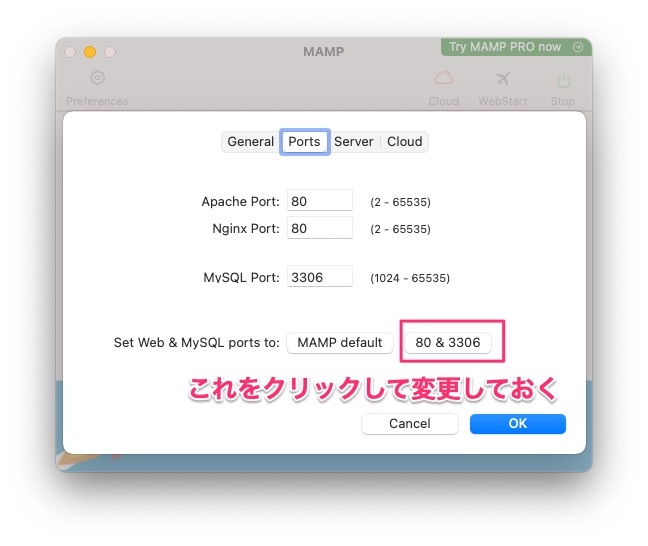
困ったところ
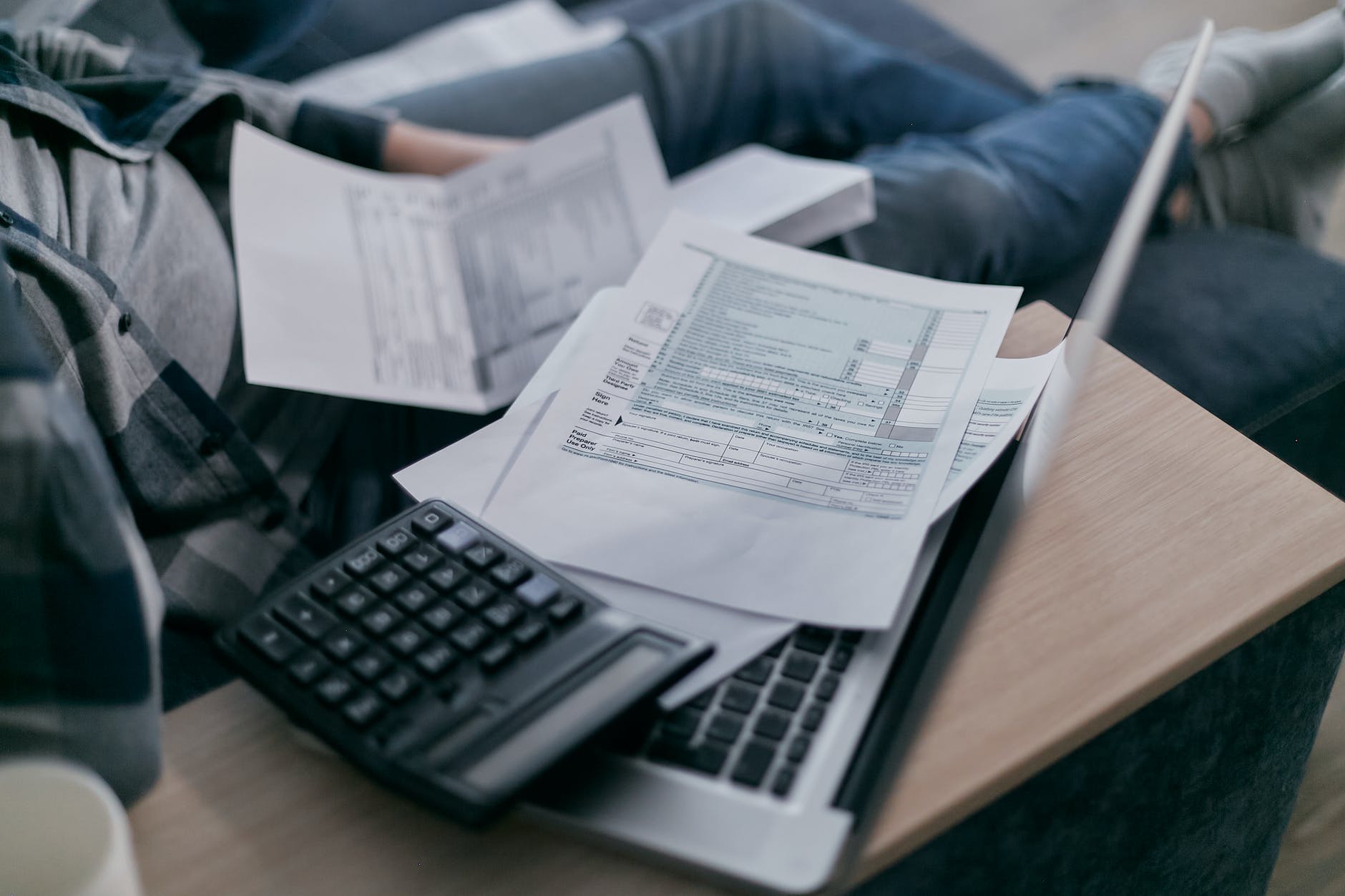
MAMPのアップデート後に困ったことを備忘録代わりに残します。
ブログがメンテナンスモードになった!
なぜか今まで使えていたWordPressの環境がうまく動かないことが発生しました。
ちゃんと今まで通り同じフォルダを指定していたのですが。。。
フォルダがバックアップ名に変更されていた
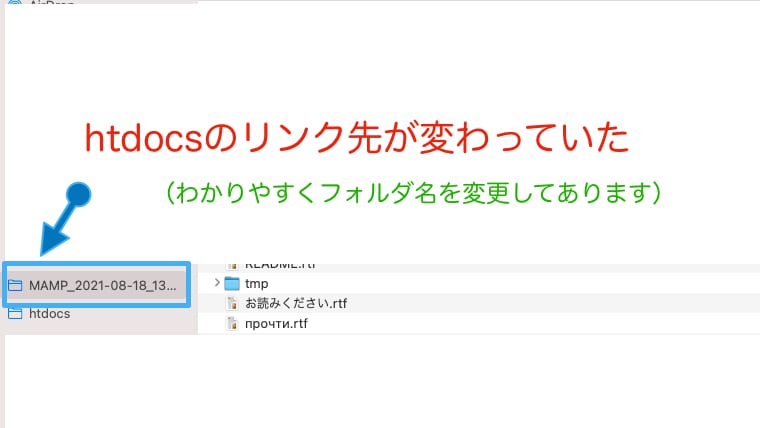
動かなかった理由は、Finderのサイドバーに登録していた htdocs のフォルダが、バックアップ側のフォルダに紐付けされていたから。
サイドバーは便利なので色々な場所へのショートカットを置いているんですよね。MAMPもそういう風に使用していました。
原因が分かるまで考えてしまいました・・・。
対応方法
この対応方法は、原因が分かってしまえば簡単。
私と同じようにFinderの左側にショートカットを置いている人はご注意を。
Finderの左列に登録してあるhtdocsフォルダを削除する
アプリケーションフォルダへ移動する
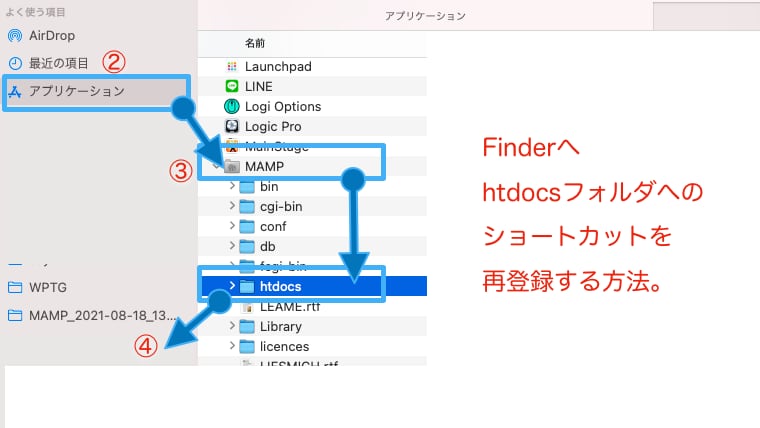
MAMPフォルダをクリックする
htdocsというフォルダを左側へドラッグする
テーマファイルのアップロードでエラーがでた
MAMPをアップデートしたら、古いMAMPフォルダとは別に新しいMAMPフォルダが作成されます。
このままでは、アップロードファイルサイズ制限にかかってしまいます。
そこで、php.ini ファイルの中身を書き換えるのを忘れないようにしましょう。
php.ini ファイルを変更する手順
現在利用しているphpのバージョンを確認する
MAMPアプリを起動して start ボタンを押したら表示されるページに現在利用しているphpのバージョンが表示されているのを確認します。

今は、php 7.4.21ということがわかります。
Finderを起動してphp.iniファイルを探します
MAMPのインストールフォルダへ移動します
bin → php → php7.4.21 → conf と移動します。
php.ini ファイルがありますので念の為複製をしておきます。
php.ini ファイル内の表記を変更します
php.iniファイル内で検索をして、次のように変更をします。
max_execution_time = -1
memory_limit = -1
post_max_size = -1
保存して閉じ、MAMPを再起動する
まとめ

MAMPは、アップデートも超簡単にできることがわかりました。
ショートカット先のトラブルがありましたが、システム的に問題があったわけではないのでOKですね。
MAMPのインストールからWordPressのインストールまでご紹介しているのはこちら。